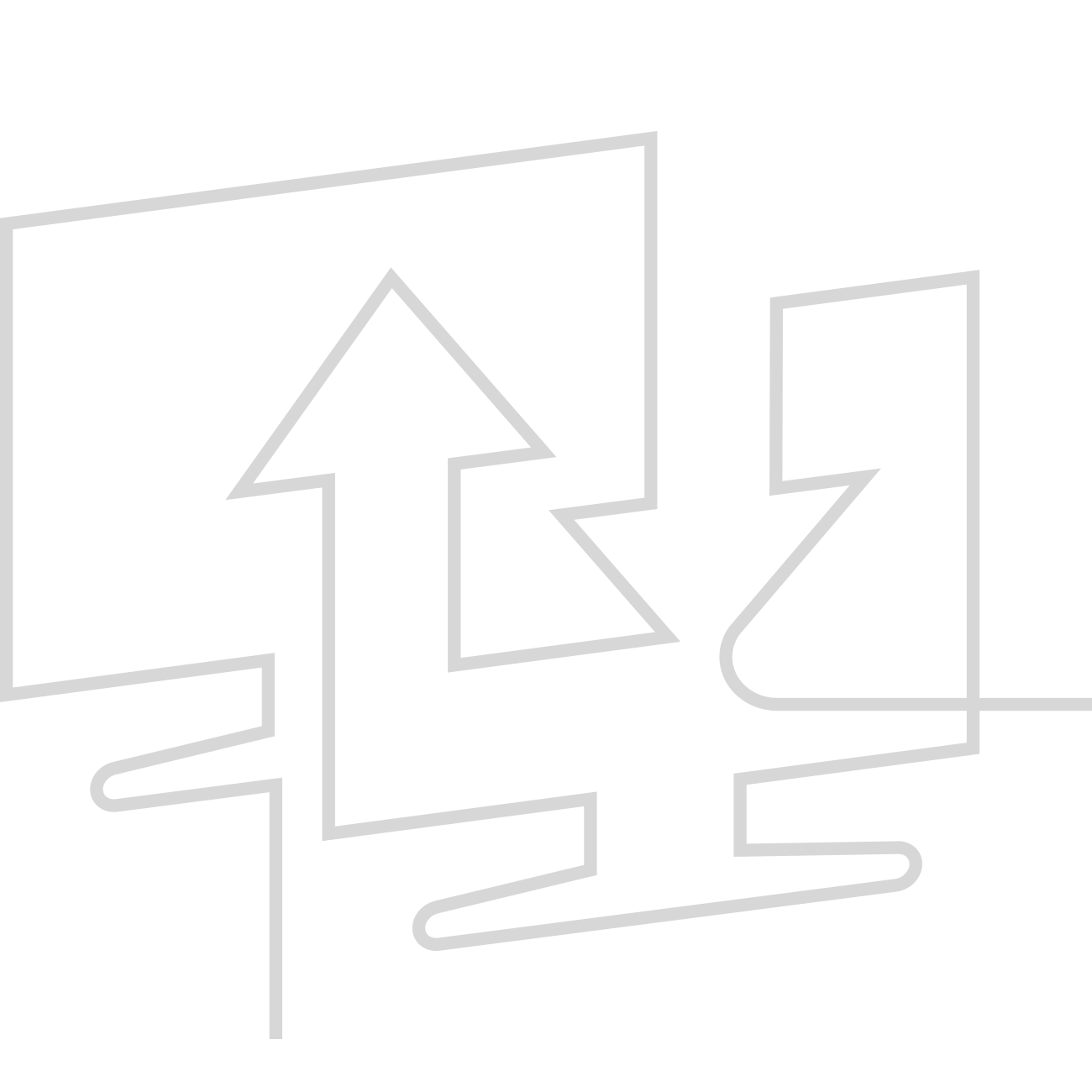
You can configure your PC for remote access with a few easy steps.
- On the device you want to connect to, select Start and then click the Settings icon on the left.
- Select the System group followed by the Remote Desktop item.
- Use the slider to enable Remote Desktop.
- It is also recommended to keep the PC awake and discoverable to facilitate connections. Click Show settings to enable.
- As needed, add users who can connect remotely by clicking Select users that can remotely access this PC .
.
- Click the Start menu from your desktop, and then click Control Panel.
- Click System and Security once the Control Panel opens.
- Click Allow remote access, located under the System tab.
- Click Select Users, located in the Remote Desktop section of the Remote tab.
How to setup remote access?
Once installed, you can now connect to remote endpoints by following the steps below:
- The software needs to be downloaded on both the local and remote computers.
- Open the software on both the local and remote computers.
- Write down the ITarian ID number and password of the remote computer.
- Click “Start Connection.”
- Enter the ID number and password of the remote computer.
- Click “Connect.”
How to enable allow remote connection in Windows 10?
Steps to enable allow remote connection in Windows 10:
- Open System using Windows+Pause Break.
- Choose Remote settings in the System window.
- Select Allow remote connections to this computer and tap OK in the System Properties dialog.
How to allow remote access from your PC?
- Click Start, point to Administrative Tools, and then click Routing and Remote Access.
- In the console directory, click Your_Server_Name.
- In the lower-right corner of the server icon next to Your_Server_Name, there is a circle that contains an arrow that indicates whether the Routing and Remote Access service is on ...
How to enable remote access for remote management?
To set up remote management:
- Launch a web browser from a computer or mobile device that is connected to your router’s network.
- Enter http://www.routerlogin.net. ...
- Enter the router user name and password. ...
- Select ADVANCED > Advanced Setup > Remote Management. ...
- Select the Turn Remote Management On check box.

How do I enable remote access?
Right-click on "Computer" and select "Properties". Select "Remote Settings". Select the radio button for "Allow remote connections to this computer". The default for which users can connect to this computer (in addition to the Remote Access Server) is the computer owner or administrator.
How do I enable remote access in Windows 10?
To enable remote connections on Windows 10, use these steps: Open Control Panel....Enable remote connections on Windows 10Open Settings.Click on System.Click on Remote Desktop.Turn on the Enable Remote Desktop toggle switch.
How do I enable Remote Desktop on Windows?
To enable Remote Desktop on Windows 10 using the Settings app, use these steps:Open Settings on Windows 10.Click on System.Click on Remote Desktop.Turn on the Enable Remote Desktop toggle switch.Click the Confirm button.
How do I know if remote access is enabled?
Navigate to HKEY_LOCAL_MACHINE\SYSTEM\CurrentControlSet\Control\Terminal Server and to HKEY_LOCAL_MACHINE\SOFTWARE\Policies\Microsoft\Windows NT\Terminal Services.If the value of the fDenyTSConnections key is 0, then RDP is enabled.If the value of the fDenyTSConnections key is 1, then RDP is disabled.
How do I connect to a computer remotely?
Set up remote access to your computerOn your computer, open Chrome.In the address bar, enter remotedesktop.google.com/access .Under “Set up Remote Access,” click Download .Follow the onscreen directions to download and install Chrome Remote Desktop.
Why can't I access my Remote Desktop?
Check if your firewall is blocking the RDP connection and add it to the whitelist if required. Check if your account has sufficient permission to start the connection from the source computer. You have an incorrect configuration of listening ports, corrupt RDC credentials, or some network-related issues.
How can I access my laptop remotely?
You can get Google's remote tool for your browser, as an Android app, and even for iOS and iPadOS devices. Connecting to a computer only takes a few clicks or taps. Open the web app on the computer you want to access remotely, and click Remote Access in the top right on the first screen.
Why is Remote Desktop not working?
The most common cause of a failing RDP connection concerns network connectivity issues, for instance, if a firewall is blocking access. You can use ping, a Telnet client, and PsPing from your local machine to check the connectivity to the remote computer. Keep in mind ping won't work if ICMP is blocked on your network.
Why can't I remote into another computer?
Go to the Start menu and type “Allow Remote Desktop Connections.” Look for an option called “Change settings to allow remote connections to this computer.” Click on the “Show settings” link right next to it. Check the “Allow Remote Assistance Connections to this Computer.” Click Apply and OK.
Why can't I access my Remote Desktop?
Check if your firewall is blocking the RDP connection and add it to the whitelist if required. Check if your account has sufficient permission to start the connection from the source computer. You have an incorrect configuration of listening ports, corrupt RDC credentials, or some network-related issues.
How to Enable Remote Desktop
The simplest way to allow access to your PC from a remote device is using the Remote Desktop options under Settings. Since this functionality was a...
Should I Enable Remote Desktop?
If you only want to access your PC when you are physically sitting in front of it, you don't need to enable Remote Desktop. Enabling Remote Desktop...
Why Allow Connections only With Network Level Authentication?
If you want to restrict who can access your PC, choose to allow access only with Network Level Authentication (NLA). When you enable this option, u...
How to allow remote access to PC?
The simplest way to allow access to your PC from a remote device is using the Remote Desktop options under Settings. Since this functionality was added in the Windows 10 Fall Creators update (1709), a separate downloadable app is also available that provides similar functionality for earlier versions of Windows. You can also use the legacy way of enabling Remote Desktop, however this method provides less functionality and validation.
How to connect to a remote computer?
To connect to a remote PC, that computer must be turned on, it must have a network connection, Remote Desktop must be enabled, you must have network access to the remote computer (this could be through the Internet), and you must have permission to connect. For permission to connect, you must be on the list of users. Before you start a connection, it's a good idea to look up the name of the computer you're connecting to and to make sure Remote Desktop connections are allowed through its firewall.
How to remotely connect to Windows 10?
Windows 10 Fall Creator Update (1709) or later 1 On the device you want to connect to, select Start and then click the Settings icon on the left. 2 Select the System group followed by the Remote Desktop item. 3 Use the slider to enable Remote Desktop. 4 It is also recommended to keep the PC awake and discoverable to facilitate connections. Click Show settings to enable. 5 As needed, add users who can connect remotely by clicking Select users that can remotely access this PC .#N#Members of the Administrators group automatically have access. 6 Make note of the name of this PC under How to connect to this PC. You'll need this to configure the clients.
Should I enable Remote Desktop?
If you only want to access your PC when you are physically using it, you don't need to enable Remote Desktop. Enabling Remote Desktop opens a port on your PC that is visible to your local network. You should only enable Remote Desktop in trusted networks, such as your home. You also don't want to enable Remote Desktop on any PC where access is tightly controlled.
What Is Remote Access?
Remote access is a technology that provides users with the ability to connect to endpoint machines from remote locations. From a corporate point of view, remote access allows employees to stay connected to their office files, data, and information even outside of working hours.
Enable Remote Access
Since more and more people are starting to use remote access, enabling one is easy to accomplish. Although there are tons of methods to do so, we've focused on three of the most common remote access solutions. Here they are:
Conclusion
Out of all the solutions provided above, remote access software triumphs over the others. Not only is it safe to use, but it also provides you with an easy and natural remote access experience. Consider investing in one now and see your business grow.
How to allow incoming connections to a remote server?
Click Firewall Options or Advanced. If “Remote Management” doesn’t appear in the box with the phrase “Allow incoming connections,” click the + to add it , and then select Allow incoming connections.
Where is the computer settings?
Click Computer Settings. It’s near the top-right area of the window.
How to connect to a remote desktop?
Use Remote Desktop to connect to the PC you set up: On your local Windows 10 PC: In the search box on the taskbar, type Remote Desktop Connection, and then select Remote Desktop Connection. In Remote Desktop Connection, type the name of the PC you want to connect to (from Step 1), and then select Connect.
How to use Remote Desktop on Windows 10?
Set up the PC you want to connect to so it allows remote connections: Make sure you have Windows 10 Pro. To check, go to Start > Settings > System > About and look for Edition . For info on how to get it, go ...
How to check if Windows 10 Home is remote?
To check, go to Start > Settings > System > About and look for Edition . For info on how to get it, go to Upgrade Windows 10 Home to Windows 10 Pro. When you're ready, select Start > Settings > System > Remote Desktop, and turn on Enable Remote Desktop. Make note of the name of this PC under How to connect to this PC. You'll need this later.
Where is remote desktop on Windows 10?
The remote desktop feature is buried fairly deep inside the Windows 10 systems settings. Click or tap the Start Button in the lower left corner of the standard desktop and then click the Settings icon to reach the Settings screen, as shown in Figure A.
Is remote desktop access safe?
For example, setting up a remote desktop on one of the Windows 10 computers on your internal home network only requires a few configuration changes. Under the right circumstances, remote desktop access can increase efficiency and productivity, and as long as you follow procedures, it can also be safe and secure.
How to allow remote access to a computer?
1. Open Control Panel > click on System and Security. 2. On System and Security Screen, click on Allow Remote Access option. 3. On the next screen, select Allow Remote connections to this computer option. 4. Click on Apply and OK to save this setting on your computer. 4.
How to enable remote desktop on Windows 10?
The easiest way to Enable Remote Desktop connection in Windows 10 is by going to Settings on your computer. 1. Go to Settings > System. 2. Select Remote Desktop in the left-pane. In the right-pane, move the toggle next to Remote Desktop to ON position.
What is the downside of Remote Desktop Connection?
The downside of enabling Remote Desktop Connection is that it makes your computer vulnerable or open to remote attacks.
How to find the name of your computer after remote desktop?
After enabling Remote Desktop Connection, go to Settings > System > About and note down the Name of your computer.
Summary
If you want to remotely access files or apps on another PC, using remote desktop is very useful. How can you enable remote desktop in Windows 11? This is not a difficult task and you can follow four ways in this post offered by MiniTool Solution.
Enable Windows 11 Remote Desktop via Control Panel
In addition, you can turn on remote desktop in Control Panel, and here are steps you should follow:
Enable Remote Desktop in Windows 11 Command Prompt
Step 1: Click the search box, type cmd, and right-click the result to choose Run as administrator.
Enable Remote Desktop in Windows 11 PowerShell
If you prefer Windows PowerShell, you can turn on remote desktop via the command tool.
How to enable RDP remotely?
To enable RDP remotely, you need to configure and run the WinRM service (Windows Remote Management) on the remote computer. The WinRM service is enabled by default in all versions of Windows Server starting with Windows Server 2012. However, WinRM is disabled by default in client operating systems such as Windows 10. Thus, to enable Remote Desktop remotely via PowerShell, the remote computer must meet the following requirements: 1 The WinRM service should be started; 2 You must have administrator permissions on the remote device; 3 Windows Defender Firewall with Advanced Security must be disabled or the rules that allow remote access through PowerShell Remoting should be enabled.
How to add users to remote desktop?
You can add the desired users to the Remote Desktop Users locally by using the Local Users and Groups MMC snap-in ( LUSRM GR.MSC ).
How to Enable Remote Desktop over WMI?
If you want to enable RDP on a remote computer where WinRM is disabled (for example, on a regular computer with Windows 10), you can use the WMI PowerShell command.
What does RDP on remote host mean?
This means that RDP on the remote host is enabled and you can establish a remote desktop connection using mstsc.exe, RDCMan, or any alternative RDP client.
How to enable RDP on a local computer?
To enable RDP on a local computer, you need to open the “System” Control Panel item, go to the “Remote Settings” tab and enable the Allow remote connections to this computer option in the Remote Desktop section. However, this requires local access to the computer on which you want to enable RDP.
What is the default port for remote desktop?
Hint. By default, TCP/3389 port is used for incoming Remote Desktop connections on Windows. You can change the default RDP port number through the registry using the PortNumber parameter in the reg key HKEY_LOCAL_MACHINESYSTEMCurrentControlSetControlTerminal ServerWinStationsRDP-Tcp.
How to run regedit.exe?
Press the Win + R key combination and in the Run window type regedit.exe > Ok;
