
How do I connect to mymcc using Windows Remote Desktop?
Enter myvpn.monroecc.edu and click Connect. Enter your myMCC username and password in the Username and Password (Passcode on Mac) fields. Once you are connected you can access your desktop PC using Windows Remote Desktop. Get instructions with screen shots for Windows 10 Remote Desktop .
How do I connect to AnyConnect from an off campus computer?
When off campus you must first establish a connection to the Internet through your Internet Service Provider (ISP), such as Time Warner or Verizon, in order to use AnyConnect. Your remote computer must use Windows 10, 8.1, 8, or you must use MacOS 10.3 or later.
What are the system requirements to run AnyConnect from a remote computer?
Your remote computer must use Windows 10, 8.1, 8, or you must use MacOS 10.3 or later. You can run AnyConnect from a foreign country, but only if your Internet Service Provider (ISP) is not running a proxy server. You must be an administrator of your remote computer/laptop.
How do I access the m drive on a mobile device?
To access the M Drive on a mobile device, a ticket must be submitted to Technical Support. Technical Support can be reached at (585) 292-8324, option 3 or by going to myMCC > Employees > Technology Help and clicking on Create or View Technology Support Requests.
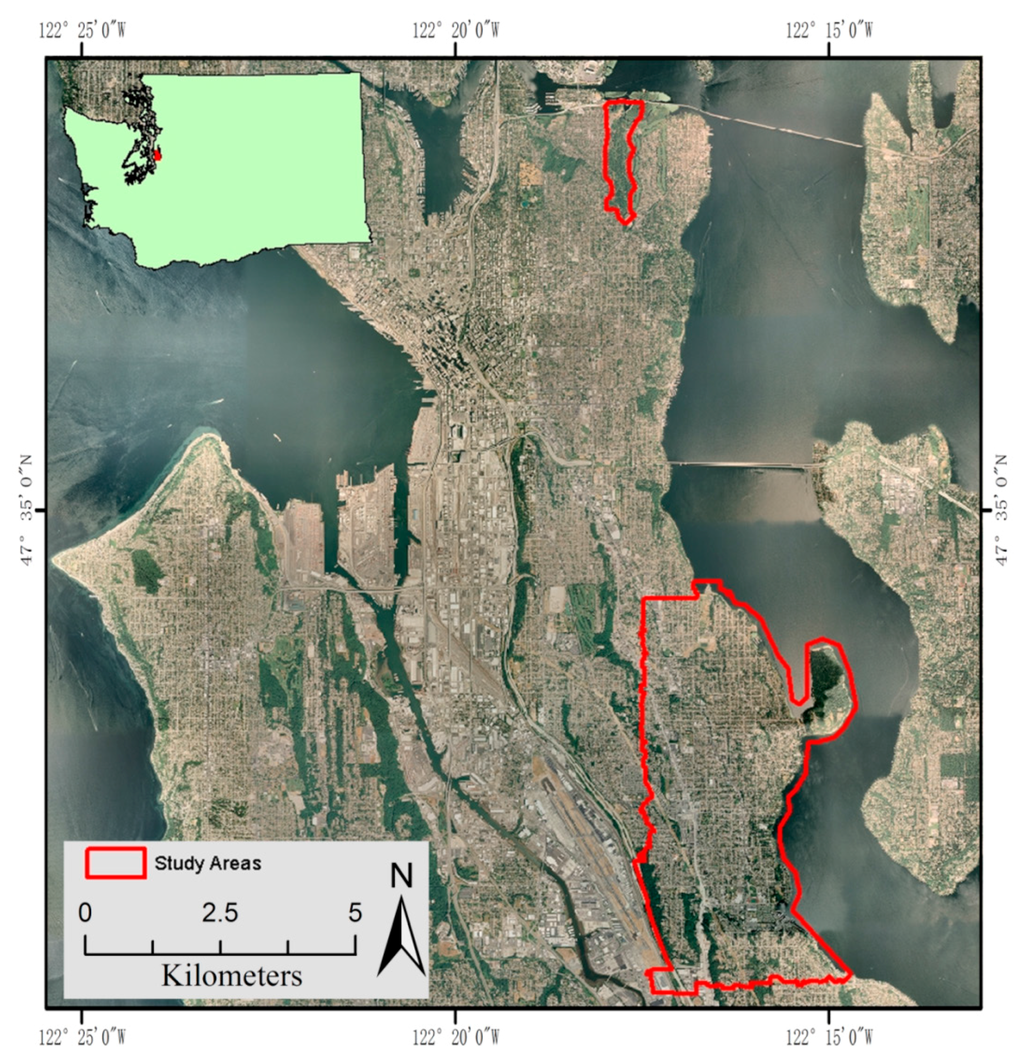
Why do MCC systems need to be up to date?
Computers used to access MCC systems and data must be up-to-date with virus protection and timely version/patch updates, to ensure vulnerabilities are prevented and/or remediated as soon as possible .
How to start remote desktop?
To start remote desktop: Open the Start Menu > Search > enter mstsc.exe: Double click the mstsc.exe icon. In the Remote Desktop box enter the decal number of your office desktop (precede the numerals with a "D" – e.g.: D07xxxx or "M" if you work for MCC Student Association): Click Connect.
How to get AnyConnect on Windows 8?
Double click on the AnyConnect software icon. (If using Windows 8/8.1, from the Start screen, tap or click the Desktop tile, then tap or click the Libraries icon in the Navigation pane. Tap or click Downloads, then double-click on the AnyConnect software icon.) Click on Next on the Welcome screen.
How to download Cisco AnyConnect?
To download the software go to myMCC > Employees tab > Technology Help tab and then click on “Cisco AnyConnect" MacOS or Windows version in the left hand column. The installation will download. Click on the download to run the installation. MCC computers that are set up for home use already have AnyConnect installed.
What is Cisco AnyConnect?
Cisco AnyConnect is Virtual Private Network (VPN) software. A VPN connection is required to securely connect from off campus to systems that reside on your office desktop computer at Monroe Community College. (Systems that are accessible through web access have secure SSL.)
Does MCC have AnyConnect?
MCC computers that are set up for home use already have AnyConnect installed. If you need to update AnyConnect follow the instructions below or view AnyConnect Update which has screen shots. Note: AnyConnect will need to be closed to upgrade so you will lose the VPN connection. Search for Software Center in Windows.
Do you need a VPN to access M drive?
You do not need a VPN ( Virtual Private Network) connection to access the M Drive. To access a file on the M Drive go to acronis.monroecc.edu. If you need further assistance using Acronis, click on the attached file: Acronis Access Instructions with Screenshots. To access the M Drive on a mobile device, a ticket must be submitted to Technical ...
The Zoom Classroom
To connect to a your classroom use the invitation/link provided by your instructor.
Helping Students Connect
Everyone can now access 1.5 million out-of-home Xfinity WiFi hotspots for free: These hotspots are normally located in business areas, retail locations and transit areas. To find your nearest hotspot, go to Xfinity WiFi and enter your zip code. Once you are at the location, follow the instructions at xfinity.com/wifi to join the hotspot.
Why do MCC systems need to be up to date?
Computers used to access MCC systems and data must be up-to-date with virus protection and timely version/patch updates, to ensure vulnerabilities are prevented and/or remediated as soon as possible .
How to start remote desktop?
To start remote desktop: Open the Start Menu > Search > enter mstsc.exe: Double click the mstsc.exe icon. In the Remote Desktop box enter the decal number of your office desktop (precede the numerals with a "D" – e.g.: D07xxxx or "M" if you work for MCC Student Association): Click Connect.
How to get AnyConnect on Windows 8?
Double click on the AnyConnect software icon. (If using Windows 8/8.1, from the Start screen, tap or click the Desktop tile, then tap or click the Libraries icon in the Navigation pane. Tap or click Downloads, then double-click on the AnyConnect software icon.) Click on Next on the Welcome screen.
How to download Cisco AnyConnect?
To download the software go to myMCC > Employees tab > Technology Help tab and then click on “Cisco AnyConnect" MacOS or Windows version in the left hand column. The installation will download. Click on the download to run the installation. MCC computers that are set up for home use already have AnyConnect installed.
What is Cisco AnyConnect?
Cisco AnyConnect is Virtual Private Network (VPN) software. A VPN connection is required to securely connect from off campus to systems that reside on your office desktop computer at Monroe Community College. (Systems that are accessible through web access have secure SSL.)
Does MCC have AnyConnect?
MCC computers that are set up for home use already have AnyConnect installed. If you need to update AnyConnect follow the instructions below or view AnyConnect Update which has screen shots. Note: AnyConnect will need to be closed to upgrade so you will lose the VPN connection. Search for Software Center in Windows.
Do you need a VPN to access M drive?
You do not need a VPN ( Virtual Private Network) connection to access the M Drive. To access a file on the M Drive go to acronis.monroecc.edu. If you need further assistance using Acronis, click on the attached file: Acronis Access Instructions with Screenshots. To access the M Drive on a mobile device, a ticket must be submitted to Technical ...
When will MCC be required to wear a mask?
Effective Tuesday, June 1, 2021, fully vaccinated MCC employees, students, and visitors will not be required to wear a mask/face covering on campus. Please continue to wear a mask/face covering while on campus if you are not fully vaccinated.
Do MCC students have to wear masks?
All MCC employees, students, and visitors are required to wear a mask/face covering on campus when indoors. This update is based on McHenry County’s current COVID-19 transmission levels. Thank you for your cooperation in keeping our campus safe.
How to remotely log in to Mac?
Set up Remote Login on your Mac 1 On your Mac, choose Apple menu > System Preferences, click Sharing, then select Remote Login.#N#Open the Remote Login pane of Sharing preferences for me 2 Select the Remote Login checkbox.#N#Selecting Remote Login also enables the secure FTP (sftp) service. 3 Specify which users can log in:#N#All users: Any of your computer’s users and anyone on your network can log in.#N#Only these users: Click the Add button , then choose who can log in remotely. Users & Groups includes all the users of your Mac. Network Users and Network Groups include people on your network.
Who can log in to my Mac?
Specify which users can log in: All users: Any of your computer’s users and anyone on your network can log in. Only these users: Click the Add button , then choose who can log in remotely. Users & Groups includes all the users of your Mac. Network Users and Network Groups include people on your network.
Can you use Telnet on a Mac?
You can’t use Telnet to log in to your Mac.
