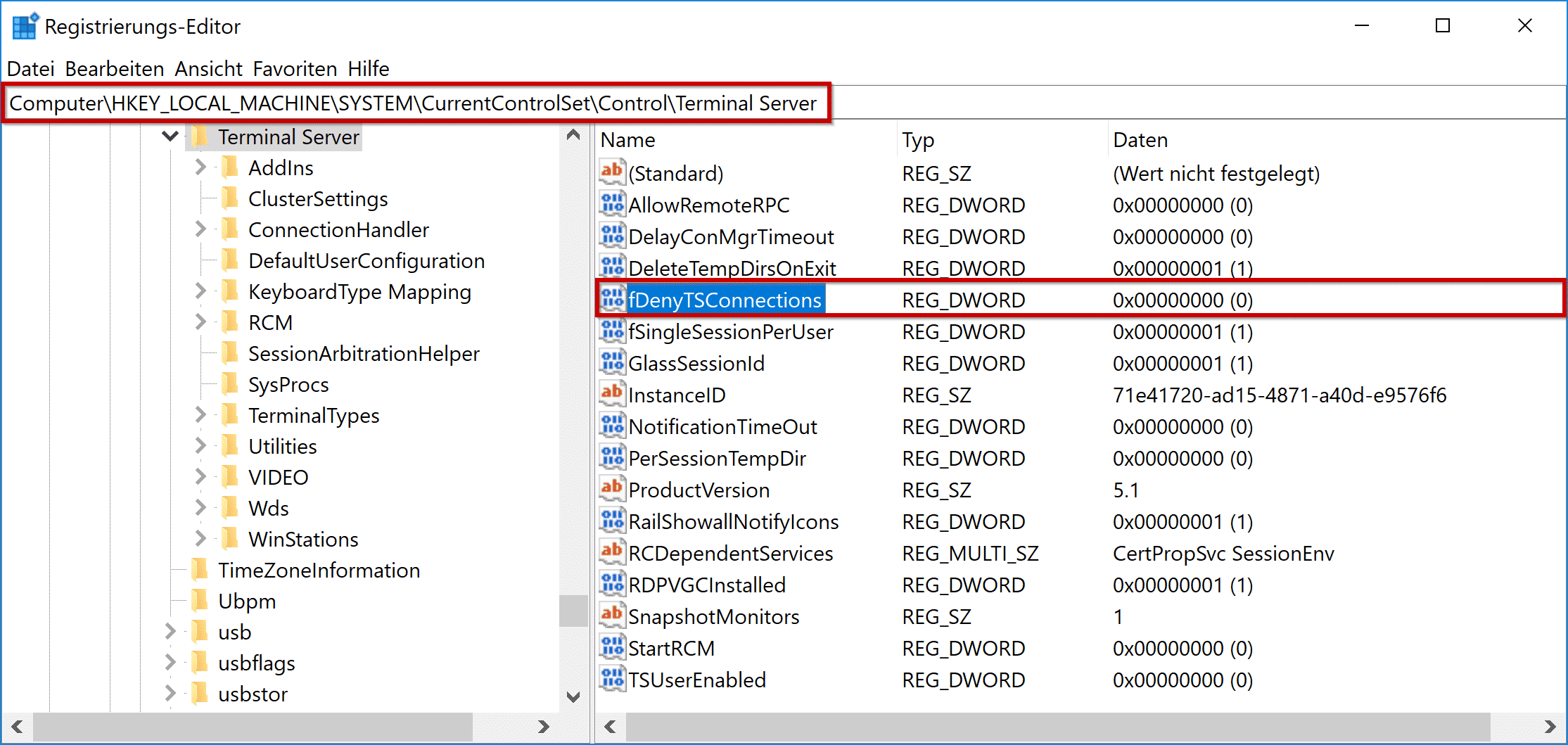- Step 1: Launch the "Start" panel.
- Step 2: Right-click the "Computer" icon.
- Step 3: Select "Properties."
- Step 4: Select "Remote Settings."
- Step 5: Click the "Allow connection from computers running any version of Remote Desktop (less secure)" option.
- Step 6: Select "OK."
Can I use Windows 10 as a remote for Windows 7?
Open the Start menu and select Computer > Properties. In the window that shows up find Remote Settings. Click it. In the Remote Desktop section, put a tick next to Allow connections from machines running any version of Remote Desktop (less secure).
Does Windows 7 have RDP?
These features are available only when you use a client that is compatible with RDP 8.0. For example, a computer that's running Windows 8 or Windows 7 SP1 with the RDP 8.0 update installed can connect to another computer that is running Windows 7 SP1 with the RDP 8.0 update installed.
Can you gain remote access to a computer?
You can use a computer or mobile device to access files and applications on another computer over the Internet with Chrome Remote Desktop. Chrome Remote Desktop is available on the web on your computer. To use your mobile device for remote access, you need to download the Chrome Remote Desktop app.
How do I setup Remote Desktop on Windows 7 Home?
Remote Desktop: Connect to Another Computer (Windows 7)Open the Control Panel: Start | Control Panel.Click System and Security.Click Allow Remote Access.Under the Remote Tab: ... Click Select Users. ... Under the Computer Name Tab: Make a note of the [Full Computer Name].
How do I enable remote access?
Right-click on "Computer" and select "Properties". Select "Remote Settings". Select the radio button for "Allow remote connections to this computer". The default for which users can connect to this computer (in addition to the Remote Access Server) is the computer owner or administrator.
How do I enable Remote Desktop ports in Windows 7?
Enable Remote Desktop in Windows 7Step 1: Open System Properties. ... Step 2: Open Remote Settings. ... Step 4: Select users who can use Remote Desktop (optional) ... Firewall and Port Information. ... Remote Desktop Public Internet Security.
How can I remotely access my computer from anywhere?
Just follow these steps:On the computer you want to access remotely, click the Start menu and search for "allow remote access". ... On your remote computer, go to the Start button and search for "Remote Desktop". ... Click "Connect." Log in with the username and password you use on your home computer to gain access.
How can I remotely access my computer for free?
10 Best Free Remote Desktop Tools You Should KnowTeamViewer. Available in premium and free versions, TeamViewer is quite an impressive online collaboration tool used for virtual meetings and sharing presentations. ... Splashtop. ... Chrome Remote Desktop. ... Microsoft Remote Desktop. ... TightVNC. ... Mikogo. ... LogMeIn. ... pcAnywhere.More items...
What is required for remote access?
Remote computer access requires a reliable internet connection. You'll need to activate or install software on the device you want to access, as well as on the device — or devices — you want to use to get that access.
How do I setup Remote Desktop Connection?
On your local Windows PC: In the search box on the taskbar, type Remote Desktop Connection, and then select Remote Desktop Connection. In Remote Desktop Connection, type the name of the PC you want to connect to (from Step 1), and then select Connect.
Can I use Remote Desktop on Windows 7 Home Premium?
Windows 7 Home Premium does not support incoming Remote Desktop connections by default (i.e. as a Terminal Services server).
How do I find my Remote Desktop credentials Windows 7?
Go to the “Start -> All Programs -> Accessories -> Remote Desktop Connection”. 2. A box like the one below will open where you will enter the address of your remote computer. Click Connect to enter your credentials.
How do you fix this computer can't connect to the remote computer?
Top reasons for 'remote desktop can't connect to the remote computer' errorWindows update. ... Antivirus. ... Public network profile. ... Change your firewall settings. ... Check your permissions. ... Allow remote desktop connections. ... Reset your credentials. ... Verify the status of RDP services.More items...•
How to use Remote Desktop on Windows 7?
In order to use Remote Desktop, you'll have to enable it on the target computer and find the target computer's IP address, after which point you can connect to the target computer from a separate computer. Steps.
How to turn on remote desktop?
1. Make sure that you meet the criteria for enabling Remote Desktop. In order to turn on Remote Desktop, you must be on an account that has administrator privileges, and the account must have a password enabled . ...
What to do if you can't get Remote Desktop to work?
If you can't get Remote Desktop to work for you, you can install and use TeamViewer instead .
How to allow remote desktop access through firewall?
Scroll down and check the "Remote Desktop" box. You'll find it in the "R" section of the list of programs. Doing so will allow Remote Desktop through the Windows Firewall. [1]
How to log out of Windows 7?
Log out of the target computer. Click Start, click the. icon in the bottom-right corner of the Start menu, and click Log off. At this point, you're free to proceed with connecting to your target computer with a different Windows 7 computer.
Where is the allow connections box in Remote Desktop?
Check the "Allow connections from computers running any version of Remote Desktop" box. It's in the middle of the pop-up window. Doing so allows you to connect to this computer from any computer that runs Remote Desktop (e.g., a Windows 10 computer) in the future.
Where is the OK button in Windows 10?
Click OK. It's at the bottom of the window. This saves your changes.
What Is Remote Access Software?
Remote access refers to the ability to establish a remote connection between two computing devices. Simply put, it allows users to access another computer from a different location. With the help of this technology, a user doesn't need to be where the computer is to access and control it. The remote connection enables the user to accomplish certain computing tasks as if they were sitting right in front of it.
How to get ITarian remote access?
To download Remote desktop Access, follow these steps below: Step 1: Search for "ITarian Remote Access" on Google. Step 2: On its website homepage, click "GET NOW.". Step 3: Type in your email address.
What is RDC in Windows 10?
1. Windows Remote Desktop Connection (RDC). Windows Remote Desktop Connection is a Microsoft feature that comes in all Windows-running computers. This free Microsoft tool allows users to access another computer from an off-site location. Windows RDC is disabled by default, but enabling this feature is easy to do. To enable Windows RDC, follow these steps:
Can RDC be used to connect to remote endpoints?
The problem with Windows RDC is that by default, it can only be used to connect to remote endpoints using the same network. You may need to establish a Virtual Private Network (VPN) or the help of the internet to use this feature outside your local network. 2. Third-Party Software: ITarian Remote Access.
How to allow remote access to my computer?
Hit Start, type “remote access,” and then click the “Allow remote access to your computer” result.
How to start remote desktop connection?
You can start a remote connection from those computers by clicking Start, typing “remote,” and then choosing the “Remote Desktop Connection” result. Just type in the name or IP address for the PC to initiate the connection.
What is remote desktop?
Remote Desktop allows you to take remote control over another networked PC. It’s comprised of a Remote Desktop server service that allows connections to the PC from the network and a Remote Desktop client that makes that connection to a remote PC. The client is included in all editions of Windows—Home, Professional, Enterprise, and so on. The server part is only available on Professional and Enterprise versions. This means that you can initiate a Remote Desktop connection from pretty much any PC running Windows, but you can only connect to PCs running a Pro or Enterprise edition.
How to remotely access a Windows 7 computer?
Step 1 - On the Computer That You Plan To CONNECT TO : These steps allow for Remote Access to a specific Windows 7 Computer. This is typically your Office Computer, however it could also be a server or other departmental resource. 1. Open the Control Panel: Start | Control Panel. 2.
How to enable remote desktop exception?
If the Firewall is Enabled, it needs to have Remote Desktop Exception Enabled. 1. Click Start | Control Panel. 2. Click on System and Security. 3. Click on Windows Firewall. 4.
How to connect to another computer?
1. Click Start and search for Remote Desktop Connection. 2. Enter the Full Computer Name you noted in Step 6, and click Connect. You may need to enter a username and password depending on the access credentials that are required my the other user or the other computer. 3.
How to stop someone from accessing my computer?
This includes removing any Ethernet cables and turning off your Wi-Fi connections.
How to install antivirus on another computer?
If you don't have an antivirus, download an installer on another computer and transfer it to your computer via USB. Install the antivirus and then run a scan with it.
What to do if your computer is compromised?
Change all of your passwords . If your computer was compromised, then there’s a possibility that all of your passwords have been recorded with a keylogger. If you’re sure the infection is gone, change the passwords for all of your various accounts. You should avoid using the same password for multiple services.
How to find out what is running on my computer?
Open your Task Manager or Activity Monitor. These utilities can help you determine what is currently running on your computer.
Can a computer be remotely accessed?
The chances of your specific computer being remotely accessed, while not impossible, are very low. You can take steps to help prevent intrusions.