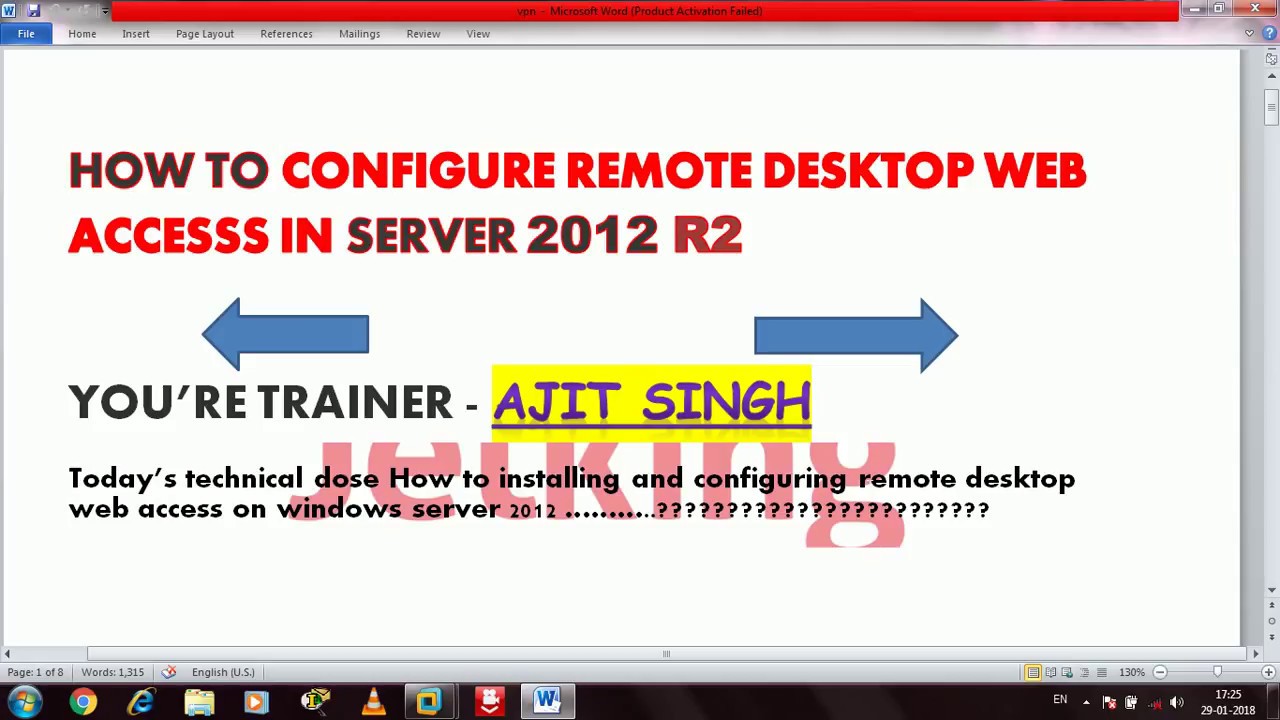- Step 1: Launch the "Start" panel.
- Step 2: Right-click the "Computer" icon.
- Step 3: Select "Properties."
- Step 4: Select "Remote Settings."
- Step 5: Click the "Allow connection from computers running any version of Remote Desktop (less secure)" option.
- Step 6: Select "OK."
How do I enable remote access to my server?
Right-click on "Computer" and select "Properties". Select "Remote Settings". Select the radio button for "Allow remote connections to this computer". The default for which users can connect to this computer (in addition to the Remote Access Server) is the computer owner or administrator.
Does Windows 7 have remote access?
1:015:48Configure and use your Windows 7 Remote Access - YouTubeYouTubeStart of suggested clipEnd of suggested clipSystem settings. And then go to the remote tab on the remote. Tab. I can allow remote assistanceMoreSystem settings. And then go to the remote tab on the remote. Tab. I can allow remote assistance connections to this computer. So we'll check that box and if we click the advanced. Button this allows
How do I enable remote access to the server is not enabled?
Go to the Start menu and type “Allow Remote Desktop Connections.” Look for an option called “Change settings to allow remote connections to this computer.” Click on the “Show settings” link right next to it. Check the “Allow Remote Assistance Connections to this Computer.” Click Apply and OK.
How do I enable remote access on Windows?
Set up the PC you want to connect to so it allows remote connections:Make sure you have Windows 10 Pro. ... When you're ready, select Start > Settings > System > Remote Desktop, and turn on Enable Remote Desktop.Make note of the name of this PC under How to connect to this PC.
Why can't I connect to my remote server?
The most common cause of a failing RDP connection concerns network connectivity issues, for instance, if a firewall is blocking access. You can use ping, a Telnet client, and PsPing from your local machine to check the connectivity to the remote computer. Keep in mind ping won't work if ICMP is blocked on your network.
Can't connect to remote server?
Restart the Remote Desktop Services service on the affected machine. This can also be done remotely, open the Services Console on another server and right-click Services (Local), then select Connect to another computer, enter the name of the affected server, and click OK. RDP must work as expected.
How do I grant access to server?
Click Start, point to Administrative Tools, and then click Routing and Remote Access. Double-click Your_Server_Name, and then click Remote Access Policies. Right-click Connections to Microsoft Routing and Remote Access server, and then click Properties. Click Grant remote access permission, and then click OK.
Can you RDP from Windows 7 to Windows 10?
Can Windows 7 Remote Desktop to Windows 10? Yes, but make sure to have the correct settings enabled. For more details, check our guide on how to enable Windows 7 to Windows 10 RDPs.
How can I share my screen in Windows 7?
Windows 7Right click on an empty area of the desktop.Choose Screen Resolution.Click the Multiple displays drop-down list, and then select Duplicate these displays or Extend these displays.
What are the main features of Windows 7?
Contents1 Shell and user interface. 1.1 Desktop. ... 2 Mobility enhancements. 2.1 Multi-touch support. ... 3 Power management. 3.1 Battery notification messages. ... 4 Graphics. 4.1 DirectX. ... 5 File system. 5.1 Solid state drives. ... 6 Boot performance.7 Kernel and scheduling improvements. 7.1 User-mode scheduler. ... 8 Multimedia.More items...
How can I access a remote computer?
Set up remote access to your computerOn your computer, open Chrome.In the address bar, enter remotedesktop.google.com/access .Under “Set up Remote Access,” click Download .Follow the onscreen directions to download and install Chrome Remote Desktop.
How to Enable Remote Desktop
The simplest way to allow access to your PC from a remote device is using the Remote Desktop options under Settings. Since this functionality was a...
Should I Enable Remote Desktop?
If you only want to access your PC when you are physically sitting in front of it, you don't need to enable Remote Desktop. Enabling Remote Desktop...
Why Allow Connections only With Network Level Authentication?
If you want to restrict who can access your PC, choose to allow access only with Network Level Authentication (NLA). When you enable this option, u...
How to enable remote desktop in Windows 7?
By default, remote desktop is not enabled in Windows 7, to enable it, follow these steps : Click on Start then right click on Computer and then click on Properties. From the System properties page, on the left pane, click on Remote Settings. As you can see, Remote Desktop feature is by default not enabled, and the option Don't allow connections ...
How to remotely connect to a computer?
Click on Start > All Programs > Accessories > then click on Remote Desktop Connection. The Remote Desktop Connection will be opened. Type the computer name or IP Address of the machine you want to remotely administer, and then click on Connect.
What is remote desktop connection?
Remote Desktop Connection is a technology that allows you to sit at a computer and connect to a remote computer in a different location. Remote desktop connection in Windows 7 has been enhanced and now it supports Aero Glass.
Can you remotely connect to a user that is not listed?
If you want, you can also click on the Select Users ... button and specify which user (s) can connect remotely, others not listed will not be able to remotely connect. However, be informed that users who are members of the Administrators group can connect even if they are not listed.
What Is Remote Access Software?
Remote access refers to the ability to establish a remote connection between two computing devices. Simply put, it allows users to access another computer from a different location. With the help of this technology, a user doesn't need to be where the computer is to access and control it. The remote connection enables the user to accomplish certain computing tasks as if they were sitting right in front of it.
How to get ITarian remote access?
To download Remote desktop Access, follow these steps below: Step 1: Search for "ITarian Remote Access" on Google. Step 2: On its website homepage, click "GET NOW.". Step 3: Type in your email address.
What is RDC in Windows 10?
1. Windows Remote Desktop Connection (RDC). Windows Remote Desktop Connection is a Microsoft feature that comes in all Windows-running computers. This free Microsoft tool allows users to access another computer from an off-site location. Windows RDC is disabled by default, but enabling this feature is easy to do. To enable Windows RDC, follow these steps:
Can RDC be used to connect to remote endpoints?
The problem with Windows RDC is that by default, it can only be used to connect to remote endpoints using the same network. You may need to establish a Virtual Private Network (VPN) or the help of the internet to use this feature outside your local network. 2. Third-Party Software: ITarian Remote Access.
How to allow remote access to PC?
The simplest way to allow access to your PC from a remote device is using the Remote Desktop options under Settings. Since this functionality was added in the Windows 10 Fall Creators update (1709), a separate downloadable app is also available that provides similar functionality for earlier versions of Windows. You can also use the legacy way of enabling Remote Desktop, however this method provides less functionality and validation.
How to remotely connect to Windows 10?
Windows 10 Fall Creator Update (1709) or later 1 On the device you want to connect to, select Start and then click the Settings icon on the left. 2 Select the System group followed by the Remote Desktop item. 3 Use the slider to enable Remote Desktop. 4 It is also recommended to keep the PC awake and discoverable to facilitate connections. Click Show settings to enable. 5 As needed, add users who can connect remotely by clicking Select users that can remotely access this PC .#N#Members of the Administrators group automatically have access. 6 Make note of the name of this PC under How to connect to this PC. You'll need this to configure the clients.
How to connect to a remote computer?
To connect to a remote PC, that computer must be turned on, it must have a network connection, Remote Desktop must be enabled, you must have network access to the remote computer (this could be through the Internet), and you must have permission to connect. For permission to connect, you must be on the list of users. Before you start a connection, it's a good idea to look up the name of the computer you're connecting to and to make sure Remote Desktop connections are allowed through its firewall.
Should I enable Remote Desktop?
If you only want to access your PC when you are physically using it, you don't need to enable Remote Desktop. Enabling Remote Desktop opens a port on your PC that is visible to your local network. You should only enable Remote Desktop in trusted networks, such as your home. You also don't want to enable Remote Desktop on any PC where access is tightly controlled.
How to access remote access server?
On the Remote Access server, open the Remote Access Management console: On the Start screen, type, type Remote Access Management Console, and then press ENTER. If the User Account Control dialog box appears, confirm that the action it displays is what you want, and then click Yes.
How to install Remote Access on DirectAccess?
On the DirectAccess server, in the Server Manager console, in the Dashboard, click Add roles and features. Click Next three times to get to the server role selection screen. On the Select Server Roles dialog, select Remote Access, and then click Next.
How to deploy DirectAccess for remote management only?
In the DirectAccess Client Setup Wizard, on the Deployment Scenario page , click Deploy DirectAccess for remote management only, and then click Next.
How to add roles and features to DirectAccess?
On the DirectAccess server, in the Server Manager console, in the Dashboard, click Add roles and features.
What group does DirectAccess belong to?
For a client computer to be provisioned to use DirectAccess, it must belong to the selected security group . After DirectAccess is configured, client computers in the security group are provisioned to receive the DirectAccess Group Policy Objects (GPOs) for remote management.
How to add domain suffix in remote access?
On the DNS Suffix Search List page, the Remote Access server automatically detects domain suffixes in the deployment. Use the Add and Remove buttons to create the list of domain suffixes that you want to use. To add a new domain suffix, in New Suffix, enter the suffix, and then click Add. Click Next.
What is a remote access URL?
A public URL for the Remote Access server to which client computers can connect (the ConnectTo address)
How to allow remote access to my computer?
Hit Start, type “remote access,” and then click the “Allow remote access to your computer” result.
How to start remote desktop connection?
You can start a remote connection from those computers by clicking Start, typing “remote,” and then choosing the “Remote Desktop Connection” result. Just type in the name or IP address for the PC to initiate the connection.
What is remote desktop?
Remote Desktop allows you to take remote control over another networked PC. It’s comprised of a Remote Desktop server service that allows connections to the PC from the network and a Remote Desktop client that makes that connection to a remote PC. The client is included in all editions of Windows—Home, Professional, Enterprise, and so on. The server part is only available on Professional and Enterprise versions. This means that you can initiate a Remote Desktop connection from pretty much any PC running Windows, but you can only connect to PCs running a Pro or Enterprise edition.
How to Fix "Remote access to the server is not enabled" on Windows 11
Remote Desktop (RDP) is a Windows feature that allows users to remotely connect and use other computers. If you're experiencing the "Remote access to the server is not enabled" error when trying to connect to a remote desktop, read this article to fix it.
What Causes the "Remote access to the server is not enabled" Error?
This error may occur for several reasons, but the most common are outlined below.
What happens if you log in remotely to Windows 7?
If a user attempts to log in remotely to a Windows 7 machine that is currently in use, the person physically using the machine or one that is logged in remotely will be kicked out of their session. The PC will bring up a message saying, “Logged on remotely from ‘computer name,’” followed by the prompt:
How to add a user to a remote desktop?
Right-click on Computer from the Start Menu and select properties. Click Remote settings on the left. Under Remote Desktop, select one of the three options. Administrators on the computer will automatically be added to the list of remote users but if you need to add standard users, click Select Users.
What are Windows Remote Desktop Sessions?
For those unfamiliar with Remote Desktop sessions, using a standard RDP available on Windows 7 gives a single remote user unrestricted control over the mouse and keyboard, as well as all the programs and resources on the physical, or “host”, computer. It will appear and feel as if you were sitting right at your work PC.
What is RDP in Windows 2020?
January 14, 2020. Guides. Microsoft offers the Remote Desktop Protocol (RDP) in Windows Server to allow remote desktop connections for multiple users, and while most versions of Windows include a RDP client, only the Professional, Ultimate and Server editions of Microsoft Windows offer the RDP server to accept incoming connections.
What file to save for Windows 7?
For Windows 7 and Windows Vista, you will want to save the vista.reg. For users still operating Windows XP, you’ll want to save the xp.reg file.
Does Windows firewall allow RDP?
Windows should automatically configure Windows Firewall to allow the RDP traffic to pass through. However, if you’re using a third-party firewall on your PC, you may be required to manually configure the firewall to allow the traffic.
How to use Remote Desktop on Windows 7?
In order to use Remote Desktop, you'll have to enable it on the target computer and find the target computer's IP address, after which point you can connect to the target computer from a separate computer. Steps.
How to allow remote desktop access through firewall?
Scroll down and check the "Remote Desktop" box. You'll find it in the "R" section of the list of programs. Doing so will allow Remote Desktop through the Windows Firewall. [1]
What to do if you can't get Remote Desktop to work?
If you can't get Remote Desktop to work for you, you can install and use TeamViewer instead .
How to log out of Windows 7?
Log out of the target computer. Click Start, click the. icon in the bottom-right corner of the Start menu, and click Log off. At this point, you're free to proceed with connecting to your target computer with a different Windows 7 computer.
How to turn on remote desktop?
1. Make sure that you meet the criteria for enabling Remote Desktop. In order to turn on Remote Desktop, you must be on an account that has administrator privileges, and the account must have a password enabled . ...
Where is the allow connections box in Remote Desktop?
Check the "Allow connections from computers running any version of Remote Desktop" box. It's in the middle of the pop-up window. Doing so allows you to connect to this computer from any computer that runs Remote Desktop (e.g., a Windows 10 computer) in the future.
Where is the OK button in Windows 10?
Click OK. It's at the bottom of the window. This saves your changes.