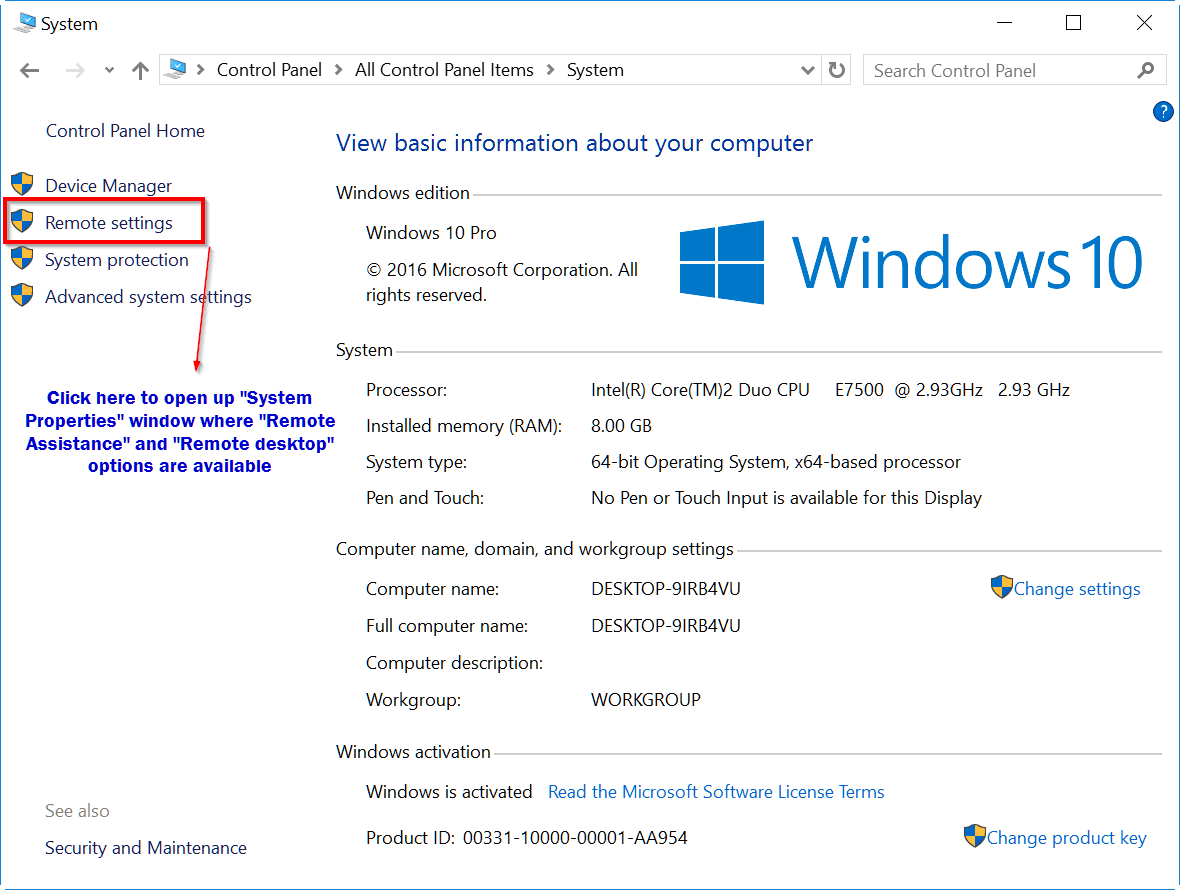Connect to Remote Desktop Windows 10
- On the device you want to connect to, select Start and then click the Settings icon on the left.
- Select the System group followed by the Remote Desktop item.
- Use the slider to enable Remote Desktop.
- It is also recommended to keep the PC awake and discoverable to facilitate connections. ...
- Click the Start menu from your desktop, and then click Control Panel.
- Click System and Security once the Control Panel opens.
- Click Allow remote access, located under the System tab.
- Click Select Users, located in the Remote Desktop section of the Remote tab.
How to access a Windows 10 computer remotely?
Steps To Remotely Control Another Computer Without Any Tool In Windows 10
- First of all, in your Windows 10 got to your system settings by clicking on the Windows button on your keyboard and then entering ‘System.’
- In a system setting, you need to select the Remote Settings on the left of the screen.
- Now there enable the Allow remote connections to this computer option.
How to configure and access remote desktop in Windows 10?
Windows 10 Fall Creator Update (1709) or later
- On the device you want to connect to, select Start and then click the Settings icon on the left.
- Select the System group followed by the Remote Desktop item.
- Use the slider to enable Remote Desktop.
- It is also recommended to keep the PC awake and discoverable to facilitate connections. ...
How to turn off remote access on Windows 10?
- Stop and disable the WinRM service.
- Delete the listener that accepts requests on any IP address.
- Disable the firewall exceptions for WS-Management communications.
- Restore the value of the LocalAccountTokenFilterPolicy to 0, which restricts remote access to members of the Administrators group on the computer.
How to install Windows 10 remotely?
- Create a bootable USB from that image Use Rufus https://rufus.akeo.ie/)
- Post the USB stick to the US
- Establish some sort of remote control session
- Boot the computer from the stick
- Choose to upgrade and keep everything
- After some disk thrashing and a couple of reboots it should be done.
- Remove the USB stick, and test it.
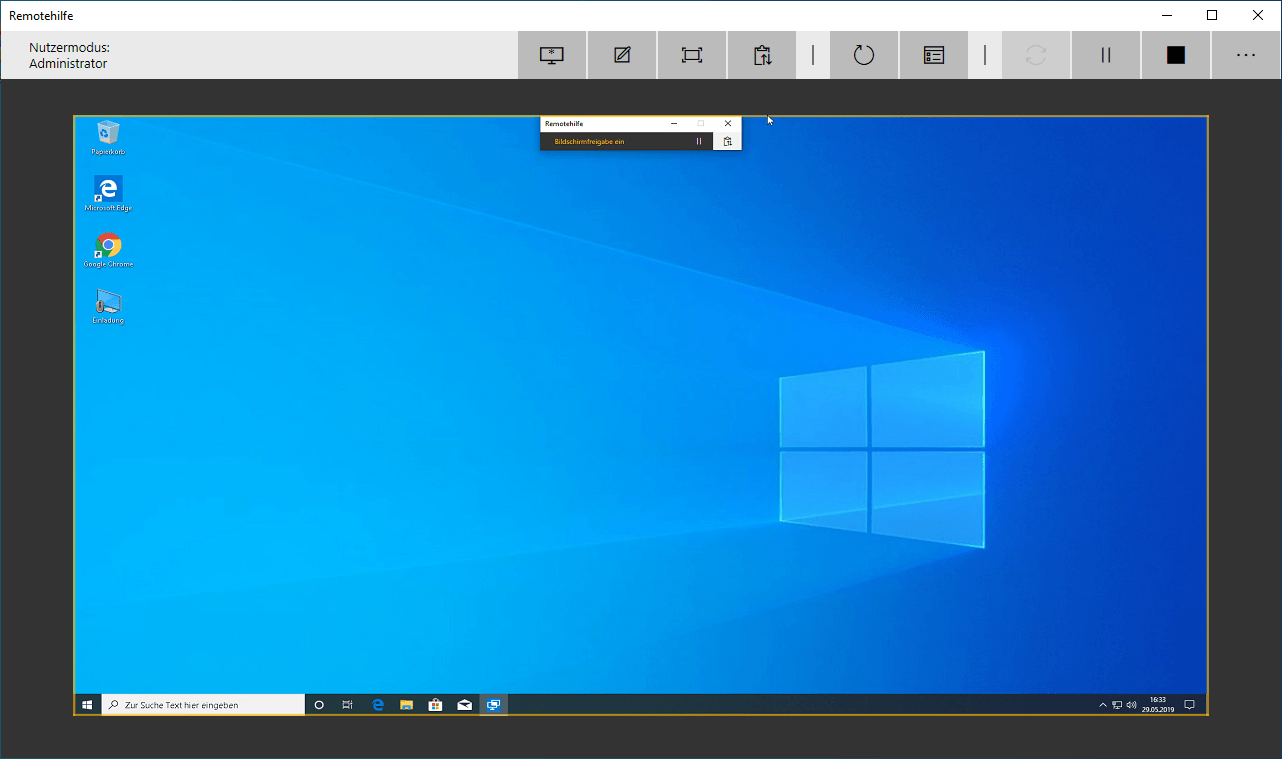
How do I remotely access my computer Windows 10?
Use Remote Desktop to connect to the PC you set up: On your local Windows PC: In the search box on the taskbar, type Remote Desktop Connection, and then select Remote Desktop Connection. In Remote Desktop Connection, type the name of the PC you want to connect to (from Step 1), and then select Connect.
Can I access Windows 10 home remotely?
It is not possible to use Remote Desktop for WIndows 10 Home edition, you can use Remote Desktop to connect to Windows 10 Pro and Enterprise editions. In your case you would need to upgrade to either Professional or Enterprise edition.
How can I remotely access my computer?
You can set up remote access to your Mac, Windows, or Linux computer.On your computer, open Chrome.In the address bar, enter remotedesktop.google.com/access .Under “Set up Remote Access,” click Download .Follow the onscreen directions to download and install Chrome Remote Desktop.
How do I enable remote access?
Right-click on "Computer" and select "Properties". Select "Remote Settings". Select the radio button for "Allow remote connections to this computer". The default for which users can connect to this computer (in addition to the Remote Access Server) is the computer owner or administrator.
Is Windows Remote Desktop secure?
How secure is Windows Remote Desktop? Remote Desktop sessions operate over an encrypted channel, preventing anyone from viewing your session by listening on the network. However, there is a vulnerability in the method used to encrypt sessions in earlier versions of RDP.
How can I remotely access my computer for free?
10 Best Free Remote Desktop Tools You Should KnowTeamViewer. Available in premium and free versions, TeamViewer is quite an impressive online collaboration tool used for virtual meetings and sharing presentations. ... Splashtop. ... Chrome Remote Desktop. ... Microsoft Remote Desktop. ... TightVNC. ... Mikogo. ... LogMeIn. ... pcAnywhere.More items...
What is Remote Desktop Windows 10?
Windows 10 remote desktop (Image credit: Windows Central) On Windows 10, the "Remote Desktop" app makes it easy to connect to other computers over the local network and internet. It's also the experience that replaces the built-in legacy "Remote Desktop Connection" feature, which is still available.
How do I enable Remote Desktop on Windows Home Edition?
How to enable Remote DesktopOn the device you want to connect to, select Start and then click the Settings icon on the left.Select the System group followed by the Remote Desktop item.Use the slider to enable Remote Desktop.It is also recommended to keep the PC awake and discoverable to facilitate connections.More items...•
How can I remotely access another computer over the Internet for free?
10 Best Free Remote Desktop Tools You Should KnowTeamViewer. Available in premium and free versions, TeamViewer is quite an impressive online collaboration tool used for virtual meetings and sharing presentations. ... Splashtop. ... Chrome Remote Desktop. ... Microsoft Remote Desktop. ... TightVNC. ... Mikogo. ... LogMeIn. ... pcAnywhere.More items...
How to Enable Remote Desktop
The simplest way to allow access to your PC from a remote device is using the Remote Desktop options under Settings. Since this functionality was a...
Should I Enable Remote Desktop?
If you only want to access your PC when you are physically sitting in front of it, you don't need to enable Remote Desktop. Enabling Remote Desktop...
Why Allow Connections only With Network Level Authentication?
If you want to restrict who can access your PC, choose to allow access only with Network Level Authentication (NLA). When you enable this option, u...
How to enable remote desktop on Windows 10?
Enable Remote Desktop on Windows 10. Press Win+X then select Settings to open Windows Settings. Select the System option. In the list on the left side of the Windows Settings window, select the Remote Desktop option. You may need to scroll down the list to find the Remote Desktop option. On the right side of the Windows Settings window, ...
How to add a remote desktop to a Windows 10 computer?
Select the Add Desktop button. In the Add Desktop window, type your computer's IP address into the PC name field. Click the Add button. Double click your newly created remote computer in the Microsoft Remote Desktop window. If prompted for your username and password, enter it in the dialog box.
How to remotely access a computer?
How to Remote into a Computer. To use Remote Desktop on Windows 10, enable it within the computer's settings; this action will then allow other computers to remotely connect to your computer to gain access. After Remote Desktop is enabled, verify that your user account has permission to access the computer.
What is remote desktop?
Remote Desktop is a feature that allows you to access another computer on a remote location from your computer.
How to change the name of the computer in Windows 10?
Step 1 − Open the Control Panel by searching for it in the Search bar. Step 2 − After the Control Panel is open, choose System. Step 3 − In the System window, note the “Computer Name”; you’ll need it later. Step 4 − After that, click the “Change settings” link to open the System Properties window.
How to use Remote Desktop on Windows 10?
Set up the PC you want to connect to so it allows remote connections: Make sure you have Windows 10 Pro. To check, go to Start > Settings > System > About and look for Edition . For info on how to get it, go ...
How to check if Windows 10 Home is remote?
To check, go to Start > Settings > System > About and look for Edition . For info on how to get it, go to Upgrade Windows 10 Home to Windows 10 Pro. When you're ready, select Start > Settings > System > Remote Desktop, and turn on Enable Remote Desktop. Make note of the name of this PC under How to connect to this PC. You'll need this later.
How to connect to a remote desktop?
Use Remote Desktop to connect to the PC you set up: On your local Windows 10 PC: In the search box on the taskbar, type Remote Desktop Connection, and then select Remote Desktop Connection. In Remote Desktop Connection, type the name of the PC you want to connect to (from Step 1), and then select Connect.
How to remotely connect to Windows 10?
Windows 10 Fall Creator Update (1709) or later 1 On the device you want to connect to, select Start and then click the Settings icon on the left. 2 Select the System group followed by the Remote Desktop item. 3 Use the slider to enable Remote Desktop. 4 It is also recommended to keep the PC awake and discoverable to facilitate connections. Click Show settings to enable. 5 As needed, add users who can connect remotely by clicking Select users that can remotely access this PC .#N#Members of the Administrators group automatically have access. 6 Make note of the name of this PC under How to connect to this PC. You'll need this to configure the clients.
How to remotely access a PC?
On the device you want to connect to, select Start and then click the Settings icon on the left. Select the System group followed by the Remote Desktop item. Use the slider to enable Remote Desktop.
What is a remote computer called?
A computer that is used to access a remote computer is usually called a client, and the remote computer is called the host. If you want to use this feature, both the client and host operating systems have to support it natively. Bear in mind that Home editions of Windows don’t support this feature natively, therefore you might have ...
How to add more users to a computer?
Bear in mind that you can also set which users can have access to your computer. To do that click the Select Users button . Click the Add button to add more users. Now enter the user name in the Enter the object names to select and click Check names.
What does allow remote connection do on Windows 10?
Enabling allow remote connection in your Windows 10 computer makes it possible for you to remotely control your PC on another computer when necessary.
How to connect to a remote computer from a laptop?
Step 1: Open System using Windows+Pause Break. Step 2: Choose Remote settings in the System window. Step 3: Select Allow remote connections to this computer and tap OK in the System Properties dialog.
How to get help on a PC?
To get help: In the search box on the taskbar, type remote assistance again and select Invite someone to connect to your PC and help you, or offer to help someone else. Select Invite someone you trust to help you . Do one of the following: If you've never used Easy Connect, select Use Easy Connect . If you've used Easy Connect before, select your ...
How to use Easy Connect?
Do one of the following: If you’re using Easy Connect for the first time, select Use Easy Connect. Or, if you’ve used Easy Connect before, select the contact name of the person you want to help. To help someone not on the list, tap or click Help someone new. Follow the instructions.
How to give help to someone on PC?
To give help if someone has requested it: Go to the search box and enter remote assistance, then select Invite someone to connect to your PC and help you, or offer to help someone else. Select Help someone who has invited you. Do one of the following: If you’re using Easy Connect for the first time, select Use Easy Connect.
How to connect to another person's computer?
Let's say you want to connect to another person's PC. Ask that person to launch Quick Assist on their computer. To do so, they would click on the Start button, go to Windows Accessories, and select the shortcut for Quick Assist. At the same time, open Quick Assist on your computer using the same steps. At the Quick Assist window on your computer, ...
Can you change the screen size on a remote PC?
Through Quick Assist, which requires permission from a person at the remote PC, you can opt to either view the screen or take full control of the computer. After you're connected, you can work on the PC to troubleshoot the technical issue. Using the controls in Quick Assist, you can change the screen size of the remote session, ...