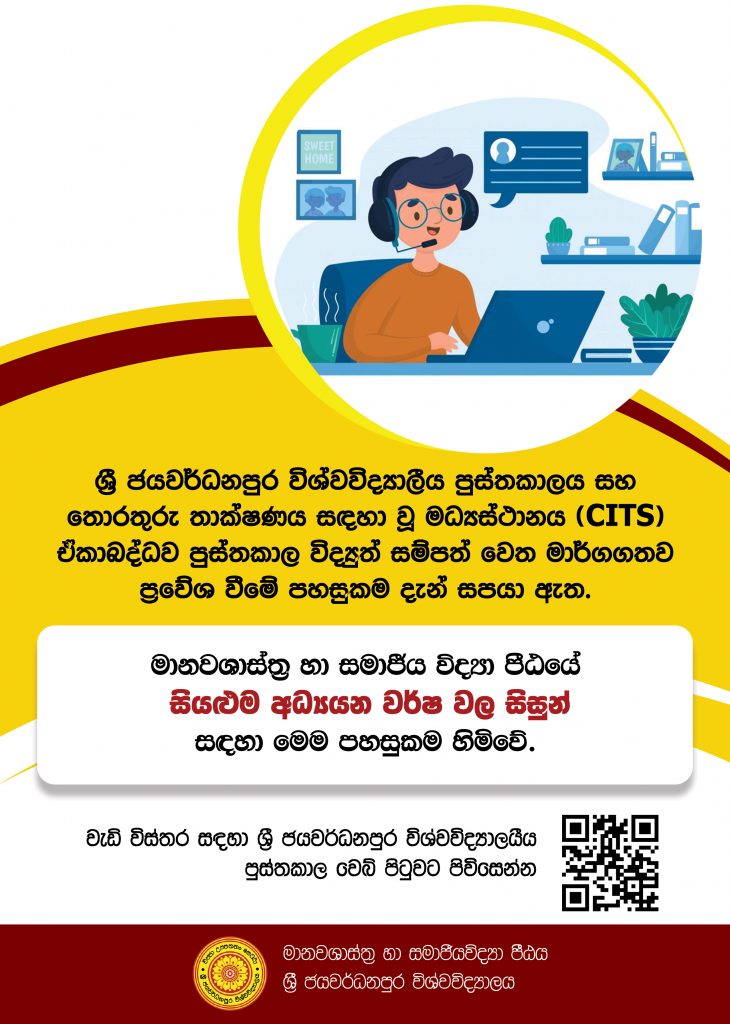
Welcome to Your Libraries
From traditional books to online resources, we give you the tools to unlock your potential.
40 years 40 objects
We celebrate forty years of the Isser and Rae Price Library of Judaica at the University of Florida (UF) by showcasing forty of its special items. The new exhibition features rare and unique items from the 15th – 20th centuries.
Fall 2021 Source Magazine has published
SOURCE offers the reader an opportunity to view remarkable materials from our collections, learn about our innovative research and collaborations…
News In Brief
LibraryPress@UF announces publication of Dear Dordo: The World War II…
How to use Remote Desktop on Mac?
If you are using a Mac with macOS Catalina: 1 Open the App Store 2 Make sure you are signed in to the App Store with your Apple ID 3 In the Search box, type Microsoft Remote Desktop and click enter to begin the search 4 Click “Get” next to the Microsoft Remote Desktop 10 search result 5 Click “Install” 6 Microsoft Remote Desktop App will now appear in Applications 7 Click on Microsoft Remote Desktop to open the App 8 Click through any prompts until the Microsoft Remote Desktop App opens in its own window 9 Click “Add PC” 10 Enter the provided computer name in the “PC name:” text field (this is your office computer’s full computer name e.g. TSS-FA-352.ad.ufl.edu) 11 Enter a “Friendly name:” in the corresponding text field (e.g. Office Computer at Work) 12 There are options you can choose to customize your remote experience. Please consult with your local IT representative before making any custom changes. 13 Click Add 14 Your remote connection is now permanently added to the Microsoft Remote Desktop display window. 15 Click on remote connection you just created (e.g. Office Computer at Work) 16 Enter your Gatorlink username (username@ad.ufl.edu) and password 17 Click Continue 18 Click Continue to the certificate prompt (possibly twice) 19 You are now logged onto your work computer
What is remote desktop?
Remote Desktop is a program or an operating system feature that allows a user to connect to a computer in another location, see that computer's desktop and interact with it as if it were local. There are some items that need to be set up prior to first use. You will need a Windows based PC or a Mac and be connected to the Internet to use Remote Desktop. The product in this category can be used on a Windows based PC, Macintosh, iPads and smartphones (via a mobile app). Check with your local IT representative before attempting to use Remote Desktop.
How to install Microsoft Remote Desktop 10?
In the Search box, type Microsoft Remote Desktop and click enter to begin the search. Click “Get” next to the Microsoft Remote Desktop 10 search result. Click “Install”. Microsoft Remote Desktop App will now appear in Applications. Click on Microsoft Remote Desktop to open the App.
How to disconnect when working remotely?
When you are done working remotely you can click your Start button and either Logoff or Disconnect. Disconnecting will leave your office computer in the state when you disconnected (open programs and files will be left active, essentially like walking away from your computer and letting it lock, not logged off).
Can you customize remote access?
There are options you can choose to customize your remote experience. Please consult with your local IT representative before making any custom changes.
Managing Remote Teams
In addition to technical resources, it’s ideal to have socio-technical supports for folks who are/may work remotely.
Windows
If you do not have the VPN, go to the VPN Page in any browser and sign in with Gatorlink.
iPads
If you do not have the VPN, go to the VPN Page in any browser and sign in with Gatorlink.
Who provides Gatorlink VPN?
The Gatorlink VPN service is provided by Network Services and the UF Helpdesk.
What is a Gatorlink VPN?
The Gatorlink VPN service provides secure remote access to the University of Florida network and makes it appear as if your computer were physically attached to the campus network. By using the Gatorlink VPN client, you may access resources on the UF network that are not typically available over an Internet path. These may include:
Does UF Gatorlink require Java?
It is not a Java based client, and does not require Java. In addition to the Cisco Anyconnect client, the UF Gatorlink VPN service also supports legacy L2TP over IPsec clients which are built into many popular operating systems. The Gatorlink VPN service is provided by Network Services and the UF Helpdesk.
How to use a VPN at UF?
If you are working from home or elsewhere off-campus, you should use an approved, secure virtual private network ( VPN) to connect to your files, work computer or systems and other resources on the UF network. A VPN is an application on your device that establishes a secure connection to a network. To connect to campus resources, you can download and install the Gatorlink VPN and the only other requirement is being connected to the Internet. The product in this category can be used on a Windows-based PC, Macintosh, and smartphones (via a mobile app). More detailed information can be found on the product’s service page.
What is Zoom for UF?
Zoom – video conferencing service available to all UF students, faculty, and staff that allows for meetings of up to 300 participants. Zoom is also available in Canvas for instructors to use in their courses. Use Zoom for video conferencing, voice, chat, and screenshare features.
What is a Gatorlink VPN?
Gatorlink VPN – The Gatorlink VPN service provides secure remote access to the University of Florida network and makes it appear as if your computer were physically attached to the campus network. By using the Gatorlink VPN client, you may access resources on the UF network that are not typically available over an Internet path. These services may include file shares, private IP addressed systems, UF Library Journals, Software Licensing Services, the Remote Desktop.
What is UFApps for students?
UFApps – UFApps provides students and faculty access to software applications from any computing device, from any location, at any time. These are all the Published applications . This service is for students and faculty only.
What is virtualized application?
Virtualized applications leverage several cutting-edge technologies to provide UF students and faculty access to Windows-based software applications from any computing device–laptops, tablets, desktops, and smartphones–from any location, at any time. The only requirement is being connected to the Internet. The product in this category can be used on a Windows-based PC, Macintosh, and smartphones via a Web browser. More detailed information can be found on the product’s service page.
