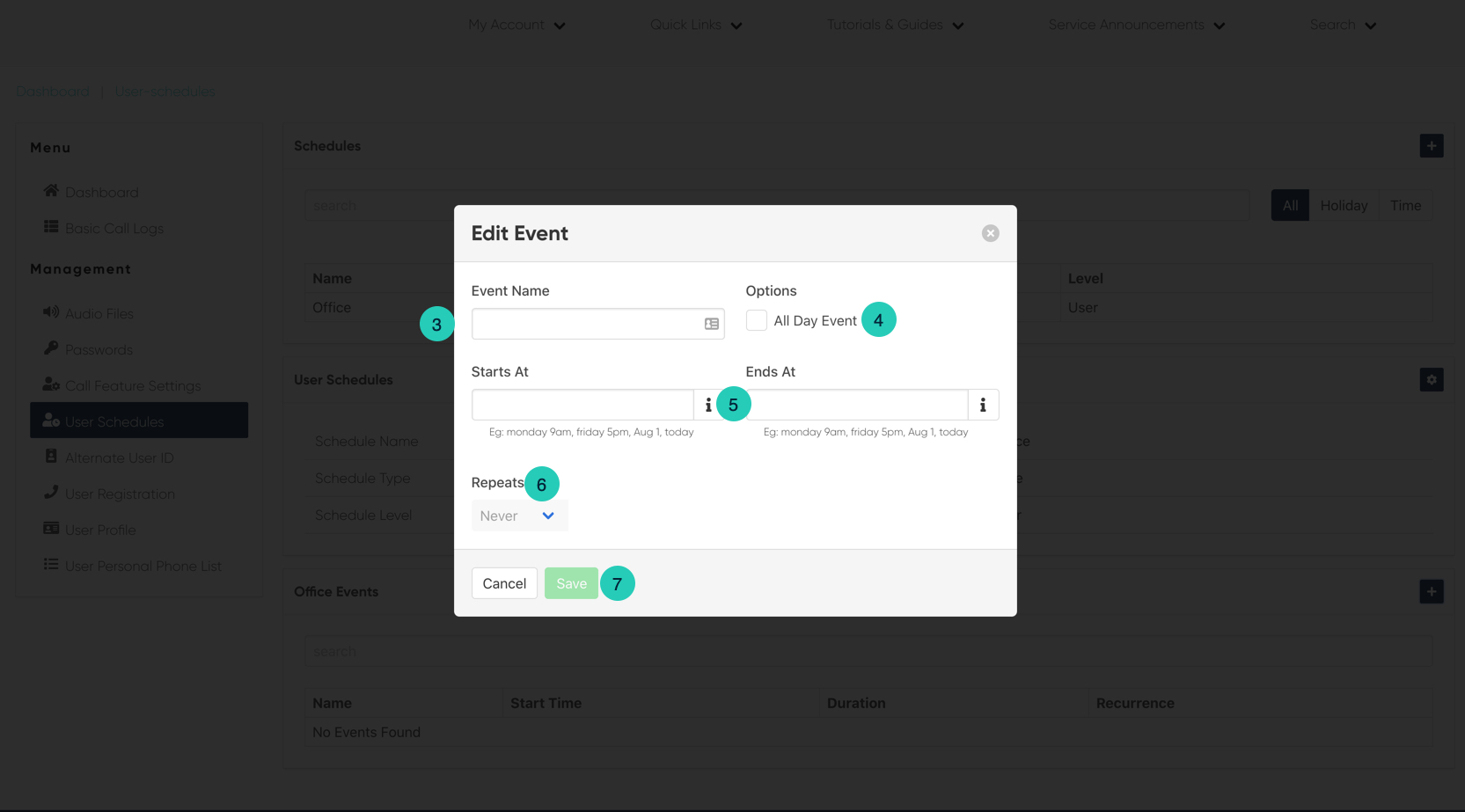How do I access UCSF's apex remote access portal?
Outlook Web Access ( connect.ucsfmedicalcenter.org) is UCSF's APeX remote access portal. In your web browser, go to https://connect.ucsfmedicalcenter.org and log in with your Active Directory/APeX username and password.
How do I access UCSF pulse secure VPN?
UCSF Pulse Secure VPN can be accessed by (1) using the Pulse Secure VPN client on your computer or smartphone client or (2) using the VPN web portal. All methods require that you have a UCSF Active Directory account and Duo two-factor authentication.
How do I log in to the UCSF Medical Center?
In your web browser, go to https://connect.ucsfmedicalcenter.org and log in with your Active Directory/APeX username and password. You will see this screen, asking you to choose an authentication method: Click on Send Me a Push, Call Me or Enter a Passcode to complete your login.
What are the two-factor authentication options available for UCSF users?
Duo has been rolled out to all UCSF users as the two-factor authentication solution to access: VPN (via the Pulse Secure application or remote.ucsf.edu) Outlook Web Access (email.ucsf.edu) APeX connect portal and other applications
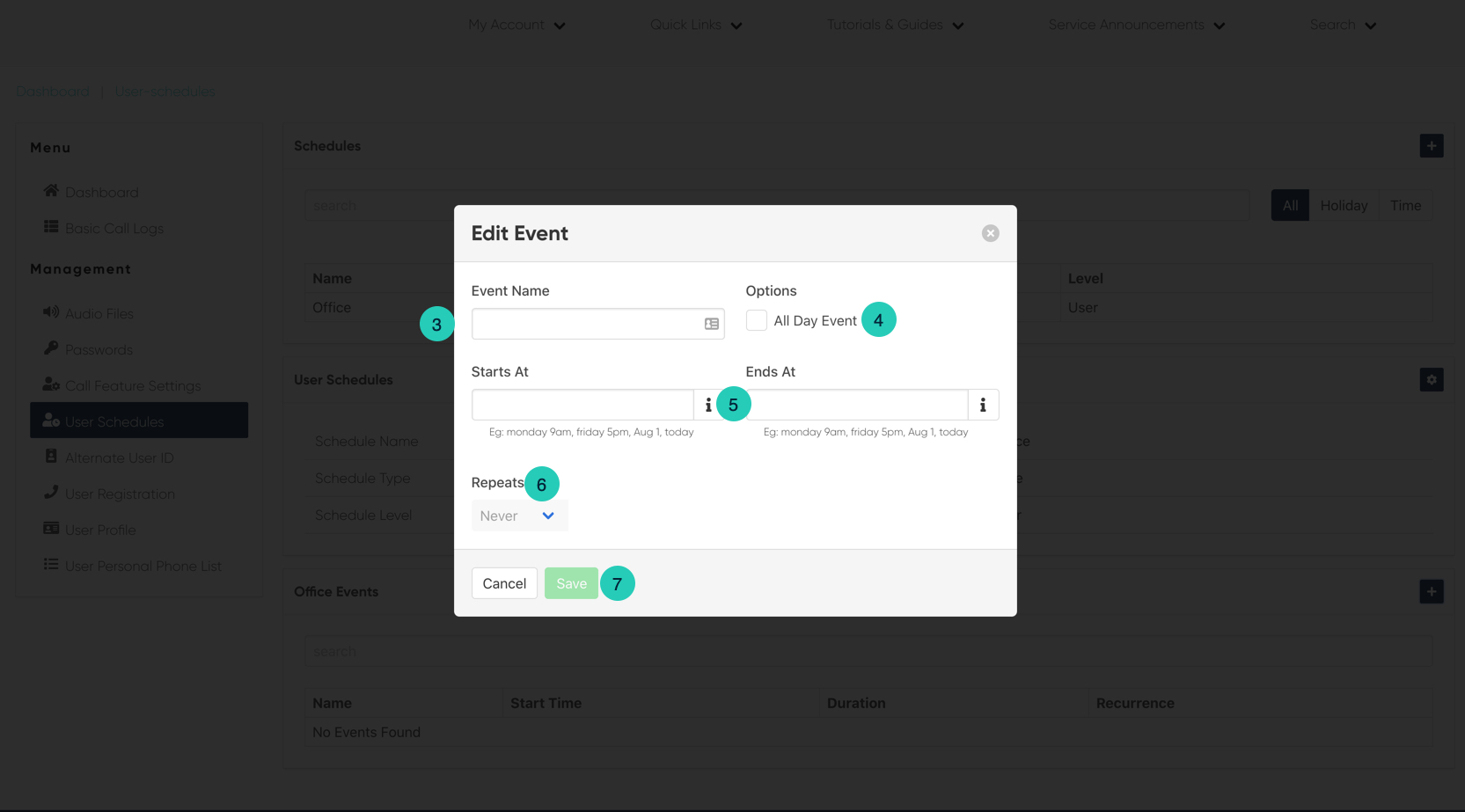
How do I access my epic from home UCSF?
In your web browser, go to https://remote.ucsf.edu and log in with your AD username and password.You will see this screen, asking you to choose an authentication method:Click on Send Me a Push, Call Me or Enter a Passcode to complete your login.More items...
How do I access my UCSF VPN?
Description. UCSF Pulse Secure VPN can be accessed by (1) using the Pulse Secure VPN client on your computer or smartphone client or (2) using the VPN web portal. All methods require that you have a UCSF Active Directory account and Duo two-factor authentication. See VPN Web Portal for more details.
How do you connect to pulse UCSF?
Open Pulse Secure from the Applications folder, and click on the Pulse Secure icon. Select UCSF Dual Factor Remote Access and click Connect. Enter UCSF username and password and click Connect. Use one of the Duo authentication methods to provide a Secondary Password and click Connect.
How do I enable duo UCSF?
Go to https://remote.ucsf.edu and logon with your UCSF Active Directory account. If you are prompted with the screen below you have been enrolled in Duo. Please click on “Start Setup” to enroll your device. Note: If you are not prompted to “Start Setup”, your account needs to be associated with Duo.
What is remote VPN?
A remote access virtual private network (VPN) enables users who are working remotely to securely access and use applications and data that reside in the corporate data center and headquarters, encrypting all traffic the users send and receive.
How do I add a device to my Duo mobile UCSF?
Go to http://help.ucsf.edu and click on Accounts, Access & Email. Log into MyAccess with your network login username and password. Click on Duo YubiKey (Two Factor USB Device) Request Form. Fill out the form and click Submit.
How do I enroll in using UCSF password management tool?
Enroll and log in Go to the UCSF Password Management Tool. Enter either your 9-digit UCSF ID number (02xxxxxxx) or your UCSF email address. Create six security questions and answers to authenticate your account and enroll in the tool.
How do I set up duo?
Set up Google DuoStep 1: Install Duo. Duo is available on Android phones and tablets. ... Step 2: Verify your phone number. You can skip phone number verification. ... Step 3: Connect your Google Account. To connect your Google Account, tap Agree. ... After you verify your number on Duo. ... Use Duo to call your contacts.
How do I log into my duo phone?
To activate Duo on your device, open the Duo app on your smartphone, tap the “+” button, and use your smartphone to scan the QR code on the computer screen. On iPhone and Android, activate Duo Mobile by scanning the barcode code with the app's built-in scanner.
How do I get the QR code for my duos phone?
Open Duo Mobile and tap Add in the upper right of your accounts list to go to the account type selector. If the new account you want to add shows you a QR code to scan with an authenticator app, tap Use QR code from Duo Mobile's Add account list. Scan the QR code with your camera to add the account.
How can I reactivate my Duo mobile?
Reactivate Duo Mobile App on New PhoneGo to the appropriate Duo Security Registration Page and log in: ... Click on My Settings & Devices.Verify your identity. ... Click Device Options on the phone you are reactivating.Click Reactivate Duo Mobile.More items...
How do I access my APeX UCSF?
Go to connect.ucsfmedicalcenter.org and login with your APeX username and password. 3. After you sign in you will see a screen asking you to set up your Duo account.
How to access
Active Directory user account and DUO are required to sign on to Pulse Secure VPN.
Overview
UCSF Pulse Secure VPN can be accessed by (1) using the Pulse Secure VPN client on your computer or smartphone client or (2) using the VPN web portal. All methods require that you have a UCSF Active Directory account and Duo two-factor authentication. See VPN Web Portal for more details.
Connect on mobile devices
Download Pulse Secure from Google Play or the App Store to connect using Apple iPads, Apple iPhones or Android devices. See VPN Web Portal for more details.
Prerequisites
Already have access to DPH VDI and DPH MyDesktop. Note: Trainees should already have access to DPH VDI and DPH MyDesktop, you can you contact your TA to have them verify in the Hydra system.
Procedure for Using mydesktop.sfdph.org
Enter https://mydesktop.sfdph.org in the address bar of your web browser.
Troubleshooting
When connecting to DPHVDIProd I receive the error: “This desktop is currently not available. Please try connecting to this desktop again later, or contact your system administrator.” Resolution: This error occurs intermittently so please try to reconnect again.
Technical Support
For technical assistance, please call the UCSF Service Desk at 628-206-5126 and ask the analyst to assign ticket to ITFS_SFGH team.