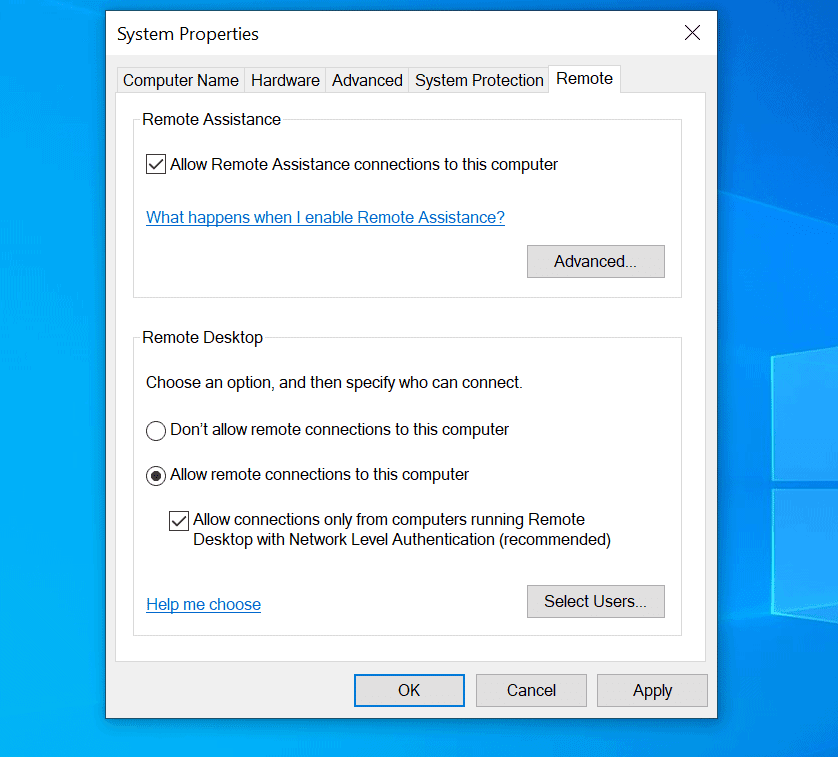
- Click the Start menu from your desktop, and then click Control Panel.
- Click System and Security once the Control Panel opens.
- Click Allow remote access, located under the System tab.
- Click Select Users, located in the Remote Desktop section of the Remote tab.
How to enable allow remote connection in Windows 10?
Steps to enable allow remote connection in Windows 10:
- Open System using Windows+Pause Break.
- Choose Remote settings in the System window.
- Select Allow remote connections to this computer and tap OK in the System Properties dialog.
How to set remote assistance on Windows 10?
Via This PC
- Right-click on the This PC icon on your desktop and then select Properties.
- Click the Remote settings link from the left menu on the pop-up interface.
- Make sure the Allow Remote Assistance connections to the computer option is checked.
- Click Advanced.
How to enable remote desktop in Windows 10?
To enable the remote desktop protocol with PowerShell, use these steps:
- Open Start on Windows 10.
- Search for PowerShell, right-click the top result, and select the Run as administrator option.
- Type the following command to enable the remote desktop protocol and press Enter: Set-ItemProperty -Path 'HKLM:\System\CurrentControlSet\Control\Terminal Server' -name "fDenyTSConnections" -value 0
How do I turn off remote access in Windows 10?
Part 4: Disable Remote Desktop Service in Windows 10 with System Genius
- Get iSunshare System Genius downloaded and installed properly in your Windows 10 PC.
- Launch it and take the choice of System Service on the left menu column. Then it will display all the Windows services for you.
- Locate to Remote Desktop Service and click the Disable button to turn off this service on your PC.

How do I set my computer to allow remote access?
How to allow remote connections on Windows 10 using the Control PanelOpen the Control Panel.Select “System and Security”.Below the “System” section, click “Allow remote access”.Below the “Remote Desktop” section, enable “Allow remote connections to this computer”.Hit “Apply” and then “OK”.
Does Windows 10 have remote access?
You can install the Remote Desktop app on any edition of Windows 10. However, the remote desktop protocol (RDP) that allows connections to a device is only available in the Pro edition and business variants of the OS. Windows 10 Home doesn't allow remote connections.
How do I enable Remote Desktop on Windows?
How to enable Remote DesktopOn the device you want to connect to, select Start and then click the Settings icon on the left.Select the System group followed by the Remote Desktop item.Use the slider to enable Remote Desktop.It is also recommended to keep the PC awake and discoverable to facilitate connections.More items...•
How do I know if Remote Desktop is enabled?
Navigate to HKEY_LOCAL_MACHINE\SYSTEM\CurrentControlSet\Control\Terminal Server and to HKEY_LOCAL_MACHINE\SOFTWARE\Policies\Microsoft\Windows NT\Terminal Services.If the value of the fDenyTSConnections key is 0, then RDP is enabled.If the value of the fDenyTSConnections key is 1, then RDP is disabled.
Why is Remote Desktop not working?
The most common cause of a failing RDP connection concerns network connectivity issues, for instance, if a firewall is blocking access. You can use ping, a Telnet client, and PsPing from your local machine to check the connectivity to the remote computer. Keep in mind ping won't work if ICMP is blocked on your network.
How to Enable Remote Desktop
The simplest way to allow access to your PC from a remote device is using the Remote Desktop options under Settings. Since this functionality was a...
Should I Enable Remote Desktop?
If you only want to access your PC when you are physically sitting in front of it, you don't need to enable Remote Desktop. Enabling Remote Desktop...
Why Allow Connections only With Network Level Authentication?
If you want to restrict who can access your PC, choose to allow access only with Network Level Authentication (NLA). When you enable this option, u...
How to use Remote Desktop on Windows 10?
Set up the PC you want to connect to so it allows remote connections: Make sure you have Windows 10 Pro. To check, go to Start > Settings > System > About and look for Edition . For info on how to get it, go ...
How to connect to a remote desktop?
Use Remote Desktop to connect to the PC you set up: On your local Windows 10 PC: In the search box on the taskbar, type Remote Desktop Connection, and then select Remote Desktop Connection. In Remote Desktop Connection, type the name of the PC you want to connect to (from Step 1), and then select Connect.
How to check if Windows 10 Home is remote?
To check, go to Start > Settings > System > About and look for Edition . For info on how to get it, go to Upgrade Windows 10 Home to Windows 10 Pro. When you're ready, select Start > Settings > System > Remote Desktop, and turn on Enable Remote Desktop. Make note of the name of this PC under How to connect to this PC. You'll need this later.
Chrome Remote Desktop
Google’s solution for remote access is one of the most dead-simple options out there.
TeamViewer
One of the most popular options for remote desktop access is TeamViewer, which is free for personal use. With a modern, user-friendly interface, it makes the setup and connection process simple.
TightVNC
Its website may look like an early 2000s relic, but you can’t argue with TightVNC’s reliability or its reputation. As open-source software, it’s community supported and vetted. Adjusting settings in the program is also a transparent and fairly straightforward process, which is both its greatest strength and weakness.
How to remotely connect to Windows 10?
Windows 10 Fall Creator Update (1709) or later 1 On the device you want to connect to, select Start and then click the Settings icon on the left. 2 Select the System group followed by the Remote Desktop item. 3 Use the slider to enable Remote Desktop. 4 It is also recommended to keep the PC awake and discoverable to facilitate connections. Click Show settings to enable. 5 As needed, add users who can connect remotely by clicking Select users that can remotely access this PC .#N#Members of the Administrators group automatically have access. 6 Make note of the name of this PC under How to connect to this PC. You'll need this to configure the clients.
How to allow remote access to PC?
The simplest way to allow access to your PC from a remote device is using the Remote Desktop options under Settings. Since this functionality was added in the Windows 10 Fall Creators update (1709), a separate downloadable app is also available that provides similar functionality for earlier versions of Windows. You can also use the legacy way of enabling Remote Desktop, however this method provides less functionality and validation.
How to connect to a remote computer?
To connect to a remote PC, that computer must be turned on, it must have a network connection, Remote Desktop must be enabled, you must have network access to the remote computer (this could be through the Internet), and you must have permission to connect. For permission to connect, you must be on the list of users. Before you start a connection, it's a good idea to look up the name of the computer you're connecting to and to make sure Remote Desktop connections are allowed through its firewall.
Should I enable Remote Desktop?
If you only want to access your PC when you are physically using it, you don't need to enable Remote Desktop. Enabling Remote Desktop opens a port on your PC that is visible to your local network. You should only enable Remote Desktop in trusted networks, such as your home. You also don't want to enable Remote Desktop on any PC where access is tightly controlled.
How to add a remote desktop to a Windows 10 computer?
Select the Add Desktop button. In the Add Desktop window, type your computer's IP address into the PC name field. Click the Add button. Double click your newly created remote computer in the Microsoft Remote Desktop window. If prompted for your username and password, enter it in the dialog box.
How to remotely access a computer?
How to Remote into a Computer. To use Remote Desktop on Windows 10, enable it within the computer's settings; this action will then allow other computers to remotely connect to your computer to gain access. After Remote Desktop is enabled, verify that your user account has permission to access the computer.
What Is Remote Desktop on Windows 10?
Remote Desktop was included by Microsoft with the release of Windows XP in 2001 and, since then, every version of Windows has included Microsoft's Remote Desktop. When you activate this program, you'll see and interact with your actual Windows computer remotely.
How to connect to a remote computer?
To connect to a remote computer, it must be running a version of Windows that includes the Remote Desktop software. Additionally, when connecting to a remote computer, the computer must be turned on, enjoy an active network connection, and have the Remote Desktop feature enabled.
How to open settings in Windows 10?
Press Win+X then select Settings to open Windows Settings.
How to access my computer from outside the network?
To access the primary computer from outside your Wi-Fi network, use port forwarding on your router to point all incoming Remote Desktop traffic to your computer.
What does it mean when you connect to a remote desktop?
When you connect to your PC by using a Remote Desktop client, you're creating a peer-to-peer connection. This means you need direct access to the PC (some times called "the host"). If you need to connect to your PC from outside of the network your PC is running on, you need to enable that access. You have a couple of options: use port forwarding or set up a VPN.
What does it mean to connect to a PC from outside?
This means you need direct access to the PC (sometimes called "the host"). If you need to connect to your PC from outside of the network your PC is running on, you need to enable that access. You have a couple of options: use port forwarding or set up a VPN.
How to enable port forwarding on router?
Enable port forwarding on your router. Port forwarding simply maps the port on your router's IP address (your public IP) to the port and IP address of the PC you want to access. Specific steps for enabling port forwarding depend on the router you're using, so you'll need to search online for your router's instructions.
Where can I find my router's IP address?
Your public IP address (the router's IP). There are many ways to find this - you can search (in Bing or Google) for "my IP" or view the Wi-Fi network properties (for Windows 10).
Can RD client access PC?
Instead, when you connect to the VPN, your RD client acts like it's part of the same network and be able to access your PC. There are a number of VPN services available - you can find and use whichever works best for you.
