
- Click the Start menu from your desktop, and then click Control Panel.
- Click System and Security once the Control Panel opens.
- Click Allow remote access, located under the System tab.
- Click Select Users, located in the Remote Desktop section of the Remote tab.
How to set up Remote Desktop Connection on Windows 10?
How to Set Up Remote Desktop for Windows 10?
- Search Remote settings in the search box and click Allow remote access to your PC. Then you can get in the System Properties window.
- Under Remote desktop tab, check Allow remote connections to this computer.
- Click Power Options.
- In the Power option window, choose Change when the computer sleeps.
- Set the sleep to Never.
How do I enable remote registry in Windows 10?
What to Know
- Open Registry Editor. Go to File > Connect Network Registry. In the empty space, type the host name of the computer you want to connect to.
- Select Check Names to pull up the remote computer's full path in LOCATION\NAME format.
- Enter your access credentials if prompted to do so. Choose OK to complete the connection.
How to allow remote access in Windows 10?
Windows 10: Allow Access to Use Remote Desktop Click the Start menu from your desktop, and then click Control Panel. Click System and Security once the Control Panel opens. Click Allow remote access, located under the System tab. Click Select Users, located in the Remote Desktop section of the Remote tab. Contents1 How do I ]
How to set up routing and remote access?
- In Routing and Remote Access, expand the server → IPV4 → NAT.
- Right click on External Network, go to properties → Services and ports.
- Click on Add, enter the description for this service, enter the RDP port and IP address of the VPS and click on Ok.
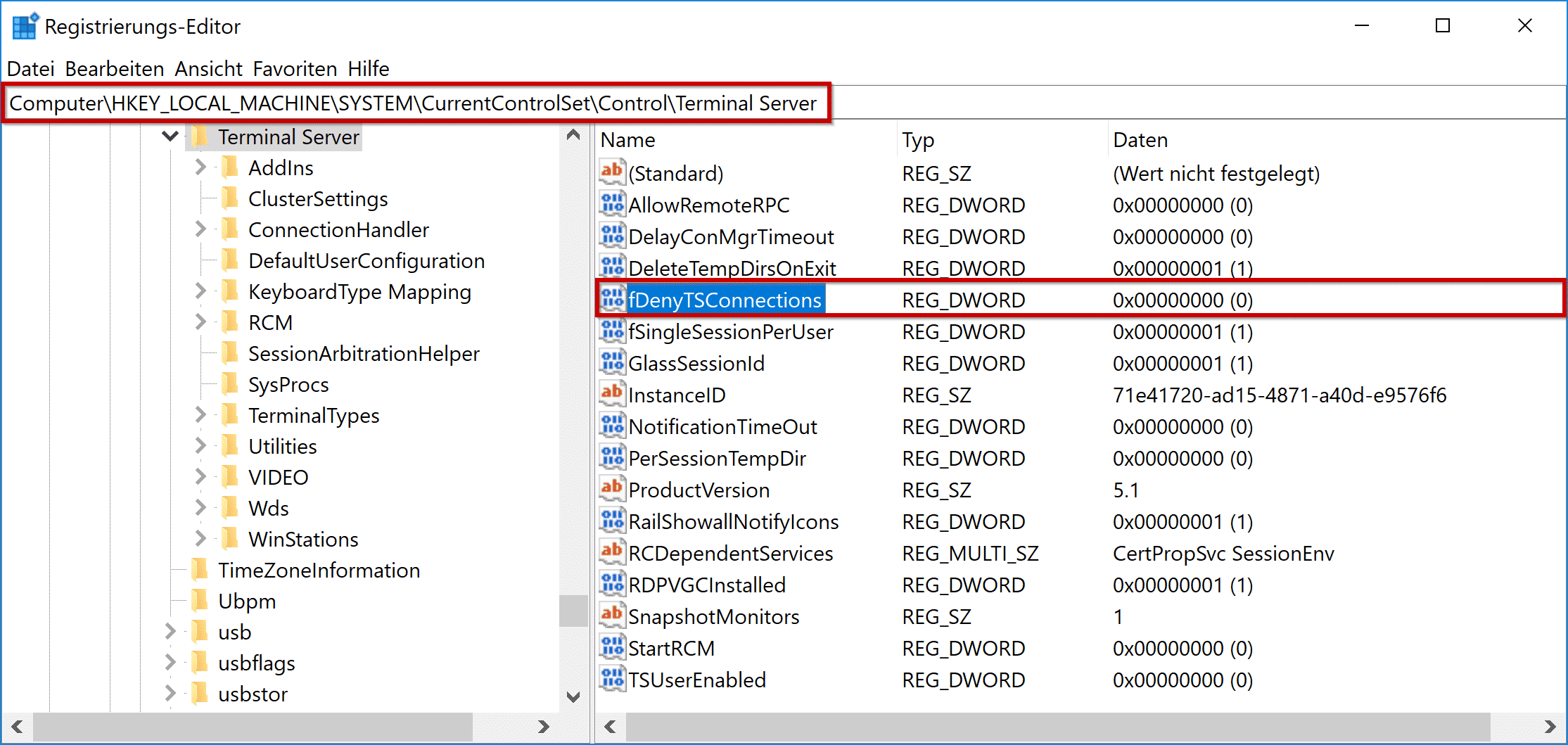
How do I set my computer to allow remote access?
How to allow remote connections on Windows 10 using the Control PanelOpen the Control Panel.Select “System and Security”.Below the “System” section, click “Allow remote access”.Below the “Remote Desktop” section, enable “Allow remote connections to this computer”.Hit “Apply” and then “OK”.
Does Windows 10 have remote access?
You can install the Remote Desktop app on any edition of Windows 10. However, the remote desktop protocol (RDP) that allows connections to a device is only available in the Pro edition and business variants of the OS. Windows 10 Home doesn't allow remote connections.
How do I know if Remote Desktop is enabled Windows 10?
How to enable Remote DesktopOn the device you want to connect to, select Start and then click the Settings icon on the left.Select the System group followed by the Remote Desktop item.Use the slider to enable Remote Desktop.It is also recommended to keep the PC awake and discoverable to facilitate connections.More items...•
How do I remote into my friend's computer Windows 10?
Make the connectionTo help another Windows 10 user remotely, launch the Quick Assist app and click “Assist another person.”A 6-digit security code is generated for the person you are supporting to enter on their PC.You can choose to control the other person's PC or just view what's on their PC's screen.More items...•
Does Windows 10 home have Remote Desktop?
The Remote Desktop Connection client program is available in all editions of Windows including Windows 10 Home and Mobile. It's even available on MacOS, iOS, and Android through their respective app stores.
How do I know if Remote Desktop is enabled?
Navigate to HKEY_LOCAL_MACHINE\SYSTEM\CurrentControlSet\Control\Terminal Server and to HKEY_LOCAL_MACHINE\SOFTWARE\Policies\Microsoft\Windows NT\Terminal Services.If the value of the fDenyTSConnections key is 0, then RDP is enabled.If the value of the fDenyTSConnections key is 1, then RDP is disabled.
How to use Remote Desktop on Windows 10?
Set up the PC you want to connect to so it allows remote connections: Make sure you have Windows 10 Pro. To check, go to Start > Settings > System > About and look for Edition . For info on how to get it, go ...
How to check if Windows 10 Home is remote?
To check, go to Start > Settings > System > About and look for Edition . For info on how to get it, go to Upgrade Windows 10 Home to Windows 10 Pro. When you're ready, select Start > Settings > System > Remote Desktop, and turn on Enable Remote Desktop. Make note of the name of this PC under How to connect to this PC. You'll need this later.
How to connect to a remote desktop?
Use Remote Desktop to connect to the PC you set up: On your local Windows 10 PC: In the search box on the taskbar, type Remote Desktop Connection, and then select Remote Desktop Connection. In Remote Desktop Connection, type the name of the PC you want to connect to (from Step 1), and then select Connect.
How to enable remote desktop on Windows 10?
Enable Remote Desktop on Windows 10. Press Win+X then select Settings to open Windows Settings. Select the System option. In the list on the left side of the Windows Settings window, select the Remote Desktop option. You may need to scroll down the list to find the Remote Desktop option. On the right side of the Windows Settings window, ...
How to add a remote desktop to a Windows 10 computer?
Select the Add Desktop button. In the Add Desktop window, type your computer's IP address into the PC name field. Click the Add button. Double click your newly created remote computer in the Microsoft Remote Desktop window. If prompted for your username and password, enter it in the dialog box.
How to remotely access a computer?
How to Remote into a Computer. To use Remote Desktop on Windows 10, enable it within the computer's settings; this action will then allow other computers to remotely connect to your computer to gain access. After Remote Desktop is enabled, verify that your user account has permission to access the computer.
How to remotely connect to Windows 10?
Windows 10 Fall Creator Update (1709) or later 1 On the device you want to connect to, select Start and then click the Settings icon on the left. 2 Select the System group followed by the Remote Desktop item. 3 Use the slider to enable Remote Desktop. 4 It is also recommended to keep the PC awake and discoverable to facilitate connections. Click Show settings to enable. 5 As needed, add users who can connect remotely by clicking Select users that can remotely access this PC .#N#Members of the Administrators group automatically have access. 6 Make note of the name of this PC under How to connect to this PC. You'll need this to configure the clients.
How to remotely access a PC?
On the device you want to connect to, select Start and then click the Settings icon on the left. Select the System group followed by the Remote Desktop item. Use the slider to enable Remote Desktop.
What is remote desktop?
Remote Desktop is a feature that allows you to access another computer on a remote location from your computer.
How to change the name of the computer in Windows 10?
Step 1 − Open the Control Panel by searching for it in the Search bar. Step 2 − After the Control Panel is open, choose System. Step 3 − In the System window, note the “Computer Name”; you’ll need it later. Step 4 − After that, click the “Change settings” link to open the System Properties window.
Chrome Remote Desktop
Google’s solution for remote access is one of the most dead-simple options out there.
TeamViewer
One of the most popular options for remote desktop access is TeamViewer, which is free for personal use. With a modern, user-friendly interface, it makes the setup and connection process simple.
TightVNC
Its website may look like an early 2000s relic, but you can’t argue with TightVNC’s reliability or its reputation. As open-source software, it’s community supported and vetted. Adjusting settings in the program is also a transparent and fairly straightforward process, which is both its greatest strength and weakness.
What does allow remote connection do on Windows 10?
Enabling allow remote connection in your Windows 10 computer makes it possible for you to remotely control your PC on another computer when necessary.
How to connect to a remote computer from a laptop?
Step 1: Open System using Windows+Pause Break. Step 2: Choose Remote settings in the System window. Step 3: Select Allow remote connections to this computer and tap OK in the System Properties dialog.
