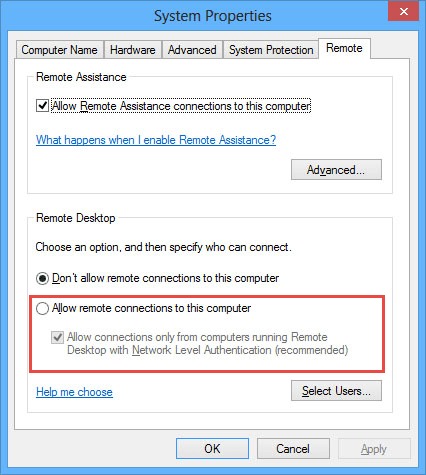How to Enable Remote Access Windows 7.
- Step 1: Launch the "Start" panel.
- Step 2: Right-click the "Computer" icon.
- Step 3: Select "Properties."
- Step 4: Select "Remote Settings."
- Step 5: Click the "Allow connection from computers running any version of Remote Desktop (less secure)" option.
- Step 6: Select "OK."
- Step 1: Launch the "Start" panel.
- Step 2: Right-click the "Computer" icon.
- Step 3: Select "Properties."
- Step 4: Select "Remote Settings."
- Step 5: Click the "Allow connection from computers running any version of Remote Desktop (less secure)" option.
- Step 6: Select "OK."
How to enable Windows 7 remote access?
It’s now time to learn how to enable Windows 7 Remote Access: Enabling Win 7 Remote Access Step 1: Click on Start and look for Control Panel. You can also just type “Control Panel” in the search bar after you click Start. Enabling Win 7 Remote Access Step 2: When you find the Control Panel, search for the Security System icon and click on it.
How to use Remote Desktop in Windows 7?
How to Use Remote Desktop in Windows 7. 1 Click Select Users…. 2 Click Add. 3 Click Advanced…. 4 Click Find Now. 5 Scroll down in the pane at the bottom of the window and double-click the name of the user you want to add. 6 Click OK on the top two open windows.
How do I set up remote access on Windows Server 2003?
In the Remote Access Management Console, in the middle pane, click Run the Remote Access Setup Wizard. In the Configure Remote Access dialog box, select DirectAccess and VPN, DirectAccess only, or VPN only.
How do I enable remote access on A DirectAccess server?
To install the Remote Access role on DirectAccess servers On the DirectAccess server, in the Server Manager console, in the Dashboard, click Add roles and features. Click Next three times to get to the server role selection screen. On the Select Server Roles dialog, select Remote Access, and then click Next.
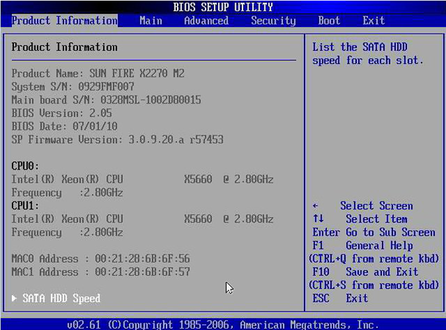
How do I enable remote access on Windows 7?
Setting up your office computer for a Remote Desktop sessionClick on Start, select Control Panel and then double-click on System.Select Remote settings on the left.When the window opens up select Allow connections from computers running any version Remote Desktop (less secure), as shown below.
Does Windows 7 have remote access?
1:015:48Configure and use your Windows 7 Remote Access - YouTubeYouTubeStart of suggested clipEnd of suggested clipSystem settings. And then go to the remote tab on the remote. Tab. I can allow remote assistanceMoreSystem settings. And then go to the remote tab on the remote. Tab. I can allow remote assistance connections to this computer. So we'll check that box and if we click the advanced. Button this allows
How do I change Remote Desktop settings in Windows 7?
ResolutionClick Start > All Programs > Accessories > Remote Desktop Connection.In the Remote Desktop Connection dialog box, click Options.Click the Display tab.Move the Display configuration slider to Large (Full Screen), and then connect to the remote computer.
How do I change Remote Access settings?
0:002:10How to change remote desktop connection settings on WindowsYouTubeStart of suggested clipEnd of suggested clipYou need to open up the remote desktop. Application go to the Start menu. Type remote and if youMoreYou need to open up the remote desktop. Application go to the Start menu. Type remote and if you just start typing it it should show up click on the application.
How do I enable remote access?
Right-click on "Computer" and select "Properties". Select "Remote Settings". Select the radio button for "Allow remote connections to this computer". The default for which users can connect to this computer (in addition to the Remote Access Server) is the computer owner or administrator.
How do I enable remote access on Windows?
Set up the PC you want to connect to so it allows remote connections:Make sure you have Windows 10 Pro. ... When you're ready, select Start > Settings > System > Remote Desktop, and turn on Enable Remote Desktop.Make note of the name of this PC under How to connect to this PC.
How do I reset remote desktop settings?
This process will enable Remote Desktop service in the VM, and create a firewall rule for the default RDP port 3389.Select your Windows VM and then select Reset password under Help. The Reset password window is displayed.Select Reset configuration only and then select Update.Try connecting to your VM again.
Why my remote desktop is not working?
Check firewalls, security certificates and more if a remote desktop is not working. When the remote desktop connection between a Windows desktop and its host fails, it's time to do some remote desktop troubleshooting by checking firewalls, security certificates and more.
How do I make a remote desktop connection?
How to enable Remote DesktopOn the device you want to connect to, select Start and then click the Settings icon on the left.Select the System group followed by the Remote Desktop item.Use the slider to enable Remote Desktop.It is also recommended to keep the PC awake and discoverable to facilitate connections.More items...•
Where are remote desktop connection settings stored?
The default . rdp configuration file is stored for each user as a hidden file in the user's Documents folder. User-created rdp files are saved by default in the user's Documents folder but can be saved anywhere.
What is remote setting?
Remote config (short for "remote configuration") is a software development technique for mobile apps where the behavior or features of an app can be changed remotely without having to publish an app update.
Can Windows 7 RDP to Windows 10?
How do I enable Windows 7 to Windows 10 RDPs?Make sure Remote Desktop Protocols are enabled on the Windows 7 PCs. Press Start and go to Control Panel. ... Enable Remote Desktop in Windows 10. Press Start and choose Settings. ... Keep your Windows 10 PC updated. ... Allow RDPs through the Windows 10 Firewall.
How do I connect to Windows 7?
Set Up Wi-Fi Connection - Windows 7Open Connect to a network. From the system tray (located next to the clock), click the. Wireless network icon. . ... Click the preferred wireless network. Wireless networks will not be available without a module installed.Click. Connect. . ... Enter the Security key then click. OK. .
What are the main features of Windows 7?
Contents1 Shell and user interface. 1.1 Desktop. ... 2 Mobility enhancements. 2.1 Multi-touch support. ... 3 Power management. 3.1 Battery notification messages. ... 4 Graphics. 4.1 DirectX. ... 5 File system. 5.1 Solid state drives. ... 6 Boot performance.7 Kernel and scheduling improvements. 7.1 User-mode scheduler. ... 8 Multimedia.More items...
How do I remotely connect to another computer?
Access a computer remotelyOn your Android phone or tablet, open the Chrome Remote Desktop app. . ... Tap the computer you want to access from the list. If a computer is dimmed, it's offline or unavailable.You can control the computer in two different modes. To switch between modes, tap the icon in the toolbar.
How to enable remote access in Windows 7?
It’s now time to learn how to enable Windows 7 Remote Access: Enabling Win 7 Remote Access Step 1: Click on Start and look for Control Panel. You can also just type “Control Panel” in the search bar after you click Start. Enabling Win 7 Remote Access Step 2: When you find the Control Panel, search for the Security System icon and click on it.
Is there a remote access tool for Windows 7?
It's necessary to have a Win 7 remote access tool on hand in case you need to work with this legacy OS. Although the operating system itself isn't as old as Windows XP and there is still a measure of support for Windows 7, its technology is already dated.
Is Windows 7 still important?
But learning Windows 7 remote access is still important since the relative stability of the older OS means there a lot of users who prefer it over newer operating systems. As of July 2018, Windows 7 still has around 35% user share among all active Windows OS. Until Microsoft retires Windows 7 in 2020, the program is still worth the time of MSPs and Windows 7 remote access can be helpful when it comes to remotely troubleshooting nodes equipped with the system.
Does Comodo work with Win 7?
But MSPs and network administrators will be glad to know that Comodo One works as a Win 7 remote access tool. Aside from remote access, this Win 7 remote access app also provides functions like automation, patch management, user and rights management into a single pane so that an MSP can focus her or his attention to other tasks. The RMM software can also be outfitted with the best cybersecurity modules from Comodo Cybersecurity namely the Comod Firewall, Comodo Antispam, Advanced Endpoint Protection, Valkyrie Threat Detection System, and more. Since managed IT services involve a lot of minute tasks, a Win 7 remote access tool like Comodo ONE, a multi-functional remote access tool which combines management, risk remediation and clean up, automation, and analytics should be an MSPs go to Win 7 remote access program.
How to use Remote Desktop on Windows 7?
In order to use Remote Desktop, you'll have to enable it on the target computer and find the target computer's IP address, after which point you can connect to the target computer from a separate computer. Steps.
How to turn on remote desktop?
1. Make sure that you meet the criteria for enabling Remote Desktop. In order to turn on Remote Desktop, you must be on an account that has administrator privileges, and the account must have a password enabled . ...
What to do if you can't get Remote Desktop to work?
If you can't get Remote Desktop to work for you, you can install and use TeamViewer instead .
How to allow remote desktop access through firewall?
Scroll down and check the "Remote Desktop" box. You'll find it in the "R" section of the list of programs. Doing so will allow Remote Desktop through the Windows Firewall. [1]
How to log out of Windows 7?
Log out of the target computer. Click Start, click the. icon in the bottom-right corner of the Start menu, and click Log off. At this point, you're free to proceed with connecting to your target computer with a different Windows 7 computer.
Where is the allow connections box in Remote Desktop?
Check the "Allow connections from computers running any version of Remote Desktop" box. It's in the middle of the pop-up window. Doing so allows you to connect to this computer from any computer that runs Remote Desktop (e.g., a Windows 10 computer) in the future.
Where is the OK button in Windows 10?
Click OK. It's at the bottom of the window. This saves your changes.
What Is Remote Access Software?
Remote access refers to the ability to establish a remote connection between two computing devices. Simply put, it allows users to access another computer from a different location. With the help of this technology, a user doesn't need to be where the computer is to access and control it. The remote connection enables the user to accomplish certain computing tasks as if they were sitting right in front of it.
How to get ITarian remote access?
To download Remote desktop Access, follow these steps below: Step 1: Search for "ITarian Remote Access" on Google. Step 2: On its website homepage, click "GET NOW.". Step 3: Type in your email address.
What is RDC in Windows 10?
1. Windows Remote Desktop Connection (RDC). Windows Remote Desktop Connection is a Microsoft feature that comes in all Windows-running computers. This free Microsoft tool allows users to access another computer from an off-site location. Windows RDC is disabled by default, but enabling this feature is easy to do. To enable Windows RDC, follow these steps:
Can RDC be used to connect to remote endpoints?
The problem with Windows RDC is that by default, it can only be used to connect to remote endpoints using the same network. You may need to establish a Virtual Private Network (VPN) or the help of the internet to use this feature outside your local network. 2. Third-Party Software: ITarian Remote Access.
How to set up remote desktop on my computer?
Setting up your office computer for a Remote Desktop session. Click on Start, select Control Panel and then double-click on System. Select Remote settings on the left. When the window opens up select Allow connections from computers running any version Remote Desktop (less secure), as shown below.
How to close the remote desktop user window?
Click OK to close the Select Users window. Click OK to close the Remote Desktop Users window and click OK again to close the System Properties window. Next confirm your firewall is on and that it is set to allow Remote Desktop through. Click on Start, select Control Panel and then double-click on Windows Firewall.
How to connect to a remote desktop?
Connecting to a Remote Computer. Click on Start, select All Programs, select Accessories, select Communications and double-click on Remote Desktop Connection. In the Computer: field, type the IP address (from step 10 above) for your office computer.
How to allow a program through firewall?
Click on Allow a program or feature through Windows Firewall. Click on Change settings. Scroll through the list to Remote Desktop and select boxes under Domain and Home/Work (Private), as shown on the next page. Click OK. Click on Start and then click on Run….
How to allow remote access to PC?
The simplest way to allow access to your PC from a remote device is using the Remote Desktop options under Settings. Since this functionality was added in the Windows 10 Fall Creators update (1709), a separate downloadable app is also available that provides similar functionality for earlier versions of Windows. You can also use the legacy way of enabling Remote Desktop, however this method provides less functionality and validation.
How to remotely connect to Windows 10?
Windows 10 Fall Creator Update (1709) or later 1 On the device you want to connect to, select Start and then click the Settings icon on the left. 2 Select the System group followed by the Remote Desktop item. 3 Use the slider to enable Remote Desktop. 4 It is also recommended to keep the PC awake and discoverable to facilitate connections. Click Show settings to enable. 5 As needed, add users who can connect remotely by clicking Select users that can remotely access this PC .#N#Members of the Administrators group automatically have access. 6 Make note of the name of this PC under How to connect to this PC. You'll need this to configure the clients.
How to connect to a remote computer?
To connect to a remote PC, that computer must be turned on, it must have a network connection, Remote Desktop must be enabled, you must have network access to the remote computer (this could be through the Internet), and you must have permission to connect. For permission to connect, you must be on the list of users. Before you start a connection, it's a good idea to look up the name of the computer you're connecting to and to make sure Remote Desktop connections are allowed through its firewall.
Should I enable Remote Desktop?
If you only want to access your PC when you are physically using it, you don't need to enable Remote Desktop. Enabling Remote Desktop opens a port on your PC that is visible to your local network. You should only enable Remote Desktop in trusted networks, such as your home. You also don't want to enable Remote Desktop on any PC where access is tightly controlled.
How to access remote access server?
On the Remote Access server, open the Remote Access Management console: On the Start screen, type, type Remote Access Management Console, and then press ENTER. If the User Account Control dialog box appears, confirm that the action it displays is what you want, and then click Yes.
Where is the Configure button in Remote Access Management Console?
In the middle pane of the Remote Access Management console, in the Step 3 Infrastructure Servers area, click Configure.
How to deploy DirectAccess for remote management only?
In the DirectAccess Client Setup Wizard, on the Deployment Scenario page , click Deploy DirectAccess for remote management only, and then click Next.
How to add roles and features to DirectAccess?
On the DirectAccess server, in the Server Manager console, in the Dashboard, click Add roles and features.
How to install Remote Access on DirectAccess?
On the DirectAccess server, in the Server Manager console, in the Dashboard, click Add roles and features. Click Next three times to get to the server role selection screen. On the Select Server Roles dialog, select Remote Access, and then click Next.
What group does DirectAccess belong to?
For a client computer to be provisioned to use DirectAccess, it must belong to the selected security group . After DirectAccess is configured, client computers in the security group are provisioned to receive the DirectAccess Group Policy Objects (GPOs) for remote management.
How to add domain suffix in remote access?
On the DNS Suffix Search List page, the Remote Access server automatically detects domain suffixes in the deployment. Use the Add and Remove buttons to create the list of domain suffixes that you want to use. To add a new domain suffix, in New Suffix, enter the suffix, and then click Add. Click Next.