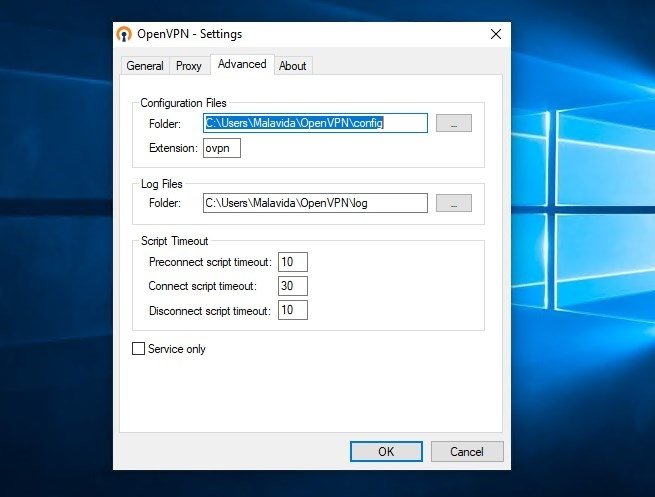
Set Up Remote Login on Mac
- On your Mac, choose Apple menu > System Preferences, click Sharing, then select Remote Login.Open the Remote Login pane...
- Select the Remote Login checkbox.Selecting Remote Login also enables the secure FTP (sftp) service.
- Specify which users can log in:All users: Any of your computer’s users and anyone on your network can log in.Only...
- All users: Any of your computer’s users and anyone on your network can log in.
- Only these users: Click the Add button , then choose who can log in...
- Download the Microsoft Remote Desktop client from the Mac App Store.
- Set up your PC to accept remote connections. (If you skip this step, you can't connect to your PC.)
- Add a Remote Desktop connection or a remote resource.
How to remote access your Mac from an external computer?
To set up Remote Login:
- Go to System Preferences > Sharing
- Select Remote Login.
- Choose which users you want to have remote access to or the ability to control your Mac.
How do you enable remote access on a Mac?
- You can enable remote desktop access on a Mac to allow yourself and others to access your computer from a different location.
- You can choose which users can access your computer remotely by accessing System Preferences and selecting "Sharing."
- Visit Insider's Tech Reference library for more stories.
How do I access my Mac remotely?
- On the Mac whose screen you want to access remotely, open System Preferences.
- Click Sharing.
- Select Screen Sharing.
- Now on the Mac you want to access the screen from, press Command + Space and start typing Screen Sharing to open that app.
- Enter the phrase that you will find below the Computer Name section of the Sharing System Preferences page. ...
Can not connect to a remote PC from Mac?
To start using Screens, get the app from Setapp and configure the following:
- Remote login and remote management (as per the guide above)
- Install Screens Connect helper app and create a Screens ID on every machine you'd like to connect to in the future
- Use your Screens ID in the Screens app and it will automatically determine which of your computers are available for connection
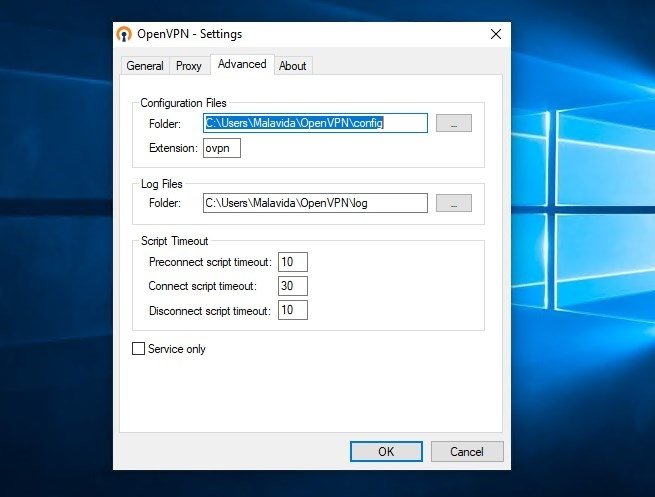
Can you remote into a PC from a Mac?
For Mac users, the stalwart tool has been the Microsoft Remote Desktop connection. Available now through the Mac App store, it allows users to remotely connect to a Windows desktop to access local files, applications, and network resources.
How do you remote access a PC from a Mac for free?
Simply install the Chrome Remote Desktop extension in Chrome on another Mac, Windows, Linux, or Chrome OS computer and you'll be able to connect to your Mac from the extension. You can also download the mobile apps for iPhone, iPad, and Android.
Can I access my Windows computer from my Mac?
Connect to a Windows computer by browsing In the Finder on your Mac, choose Go > Connect to Server, then click Browse. Find the computer's name in the Shared section of the Finder sidebar, then click it to connect. You may need to click All to see all the shared computers.
How can I control my Windows PC from my Mac?
Microsoft Remote Desktop: How to Access Windows From Your MacStep 1: Set Up Remote Desktop on Windows 10. ... Step 2: Install Microsoft Remote Desktop for Mac. ... Step 3: Add Your PC to Microsoft Remote Desktop. ... Step 4: Configure Your Remote Connection. ... Step 5: Connect to Windows 10 From Your Mac.
Is RDP free on Mac?
Free to download from the Mac App Store, Parallels RDP Client for Mac is one of the best remote desktop tools for your Mac.
How can I remotely access a Windows computer?
Use Remote Desktop to connect to the PC you set up: On your local Windows PC: In the search box on the taskbar, type Remote Desktop Connection, and then select Remote Desktop Connection. In Remote Desktop Connection, type the name of the PC you want to connect to (from Step 1), and then select Connect.
Does TeamViewer work on Mac?
To use remote desktop on your Mac, simply download TeamViewer from teamviewer.com on both the Mac and the other device, regardless of its operating system. Then select the “Remote Control” tab and enter the Partner ID of the device you would like to connect to.
Does quick assist work on Mac?
Note: Quick Assist only works if you are remotely connecting from a Windows 10 computer to another Windows 10 computer. If you want to remotely control a Windows 7 computer and up or a Mac computer, check out our step-by-step guide on how to use LogMeIn.
How do I Connect PC to Mac?
On the Windows computer, open File Explorer, click Network, and locate the Mac you want to connect to. Double-click the Mac, then enter the account name and password for the user account. It may take a moment for the Windows computer to show that the Mac is on the network.
Is Microsoft Remote Desktop free?
Microsoft Remote Desktop With the platform—which Microsoft provides for free—you can remotely access Windows PCs from other Windows computers, mobile, devices, and Macs.
How can I remotely access another computer for free?
10 Best Free Remote Desktop Tools You Should KnowTeamViewer. Available in premium and free versions, TeamViewer is quite an impressive online collaboration tool used for virtual meetings and sharing presentations. ... Splashtop. ... Chrome Remote Desktop. ... Microsoft Remote Desktop. ... TightVNC. ... Mikogo. ... LogMeIn. ... pcAnywhere.More items...
Is TeamViewer free?
TeamViewer is free for personal use, which means any tasks within your personal life for which you are not being paid. Connections between personal devices at home or helping friends and family remotely qualify as personal use.
How to remotely access Windows 10 from Mac?
How to remote access Windows 10 from Mac. To remote access Windows 10 from Mac, you can use the Microsoft Remote Desktop 10 app. With it, computers running Windows 10 Professional or Enterprise can be controlled remotely through the Remote Desktop protocol. This allows a remote user using macOS to log in to the Windows 10 computer ...
How to get Remote Desktop 10 on Mac?
The Microsoft Remote Desktop 10 app is free and you can download it on your Mac from the App Store. Get Microsoft Remote Desktop 10. Once the download is complete, Open the app from the Apple Store. You can also press F4 on your keyboard to open the Applications folder, find the Microsoft Remote Desktop app, and click on it.
How to connect to a Windows 10 computer from a Mac?
To use Microsoft Remote Desktop 10 to connect from your Mac to a Windows 10 PC, you first need to add that PC to the app. Click the Add PC button in the middle, or press on the + (plus sign) button on top and click on Add PC. Click Add PC in Microsoft Remote Desktop. Alternatively, you can also access the app's Connections menu and click on Add PC.
How to add a PC to a remote desktop?
Click Add PC in Microsoft Remote Desktop. Alternatively, you can also access the app's Connections menu and click on Add PC. You can Add PC from the Connections menu. The Add PC window pops up. Use the PC name field to insert the "Host name or IP address" of the Windows 10 computer you want to connect to.
How to share Mac files to Windows 10?
The last tab is called Folders and it allows you to share files and folders from your Mac to your remote Windows 10 PC. Check the Redirect folders box and press the + (plus sign) button at the bottom to browse your Mac for the files and folders you want to share and open them .
How to start remote session?
To start your remote session, double click on the connection or select it and press Enter on your keyboard. Open your remote connection in Microsoft Remote Desktop. Alternatively, you can also select the connection, access Microsoft Remote Desktop's Connections menu, and press Connect. Connect to your remote desktop.
Anyone can remote access from Mac to PC
The stalwart tool has been a remote connection for all Mac users who want to access Microsoft systems. It allows users to remotely connect to a Windows desktop to access local files, applications, and network resources. This is a great tool if you want to remote access from Mac to PC.
Microsoft Remote Desktop: A tool to remote access from Mac to PC
With the help of this application, you can remote access from Mac to PC from almost anywhere. With the help of RemoteFX in a Remote Desktop client designed to help you get your work done wherever you are.
A secure way to remote access from Mac to PC
Whether you are working on your Mac directly, logging into your Mac remotely, or sharing access with someone else, security should be on top of your mind. And when you remote access from Mac to PC, someone can see every file and document on your Mac, except those that are password protected.
How to connect Mac to Windows?
Connect to a Windows computer by browsing 1 In the Finder on your Mac, choose Go > Connect to Server, then click Browse. 2 Find the computer’s name in the Shared section of the Finder sidebar, then click it to connect. You may need to click All to see all the shared computers. 3 When you locate the shared computer or server, select it, then click Connect As.#N#In some cases you need the network area or workgroup for the shared computer. If you don’t have this information, contact the computer’s owner or your network administrator. 4 If necessary, enter your user name and password, then select volumes or shared folders on the server.#N#Passwords for Windows computers and servers are often 14 characters or fewer. Check with the owner or administrator to be sure.#N#To make it easier to connect to the computer in the future, select “Remember this password in my keychain” to add your user name and password for the computer to your keychain.
How to add a shared server to Mac?
Select the item , then choose File > Add To Sidebar or press Command-T. Add a shared computer or server to your list of favorites. In the Finder on your Mac, choose Go > Connect to Server, enter the network address, then click the Add button . If you can’t locate a shared computer or server or connect to it, it may not be available, ...
How to see all shared computers?
You may need to click All to see all the shared computers. When you locate the shared computer or server, select it, then click Connect As. In some cases you need the network area or workgroup for the shared computer. If you don’t have this information, contact the computer’s owner or your network administrator.
What to do if you can't find a shared computer?
If you can’t locate a shared computer or server or connect to it, it may not be available, or you may not have permission to connect to it. Contact the person who owns the computer or the network administrator for help. See also Share Mac files with Windows users Connect to a Mac from a Windows computer If you can’t connect Mac ...
What port is open for sharing?
Make sure the Internet Connection Firewall is turned off on the Windows computer, or if it’s on, make sure TCP port 445 is open to allow sharing connections.
How to configure peripheral devices for remote desktop?
If you want to configure peripheral devices for your remote desktop, you can find options for that under the middle tab, "Session.". The first choice is a drop-down menu for sound. You can disable sound, have it play on the remote PC, or have it play on your Mac.
How to start a session with a desktop?
To start a session with that desktop, simply double-click it to begin. If you want to edit, duplicate, export, or delete that remote connection, right-click (control + click) on the desktop name to access those options.
What is a remote access computer?
Virtual network computing (VNC) is another method you can use to access a remote computer, but it’s definitely not the most user-friendly option. Unlike TeamViewer or Chrome, VNC requires a fair amount of setup. You have to configure ports, set up a static IP or use dynamic DNS, and deal with the security implications of not using encryption.
How to access remote machine?
To access your remote machine, download the TeamViewer app on your home computer, and then log in. Under the “Computers and Contacts” tab, you should see a list of computers to which you can connect; double-click the one you want and wait for the connection to complete.
How long does it take to set up a remote desktop?
Remote-access tools allow you to use a computer that’s located elsewhere as if you were sitting in front of it. Most remote desktop solutions only take a few minutes to set up. Plus, as long as the remote computer remains online, the connection should work indefinitely.
Can someone else use my computer without my knowledge?
If someone else has access to your machine, they can easily use it without your knowledge . Scam artists posing as tech support heavily target remote-access tools; however, as long as you take adequate precautions, there’s little to worry about.
Step 1: Prepare Your Windows PC
Microsoft Remote Desktop requires Windows 10 Pro or Enterprise, or Windows Server. The software runs on Microsoft’s proprietary RDP protocol, which isn’t available on the standard Windows 10 Home Edition. If you need to connect to a PC running Home, one of the best remote access tools will help you out.
Step 2: Install Microsoft Remote Desktop for Mac
Now, switch to your Mac and install Microsoft Remote Desktop, available free in the Mac App Store. Microsoft also offers versions of the app for iOS and Android.
Step 3: Add Your PC to Microsoft Remote Desktop
Launch the Remote Desktop client on your Mac. Click Add Desktop to begin.
Step 4: Configure Your Remote Connection
Click Show More to change your settings. Here, you’re able to configure how your remote connection works:
Step 5: Connect!
You’re now ready to connect. Your PC must be turned on and awake, and connected to the same network as your Mac.
Using Windows on Your Mac
Unless you changed the setting, your remote desktop session opens in full screen. To use it in a window instead, move your mouse pointer to the top of the screen and click the green window button at the top-left.
Disconnecting and Deleting Your Desktop
To disconnect and end the session, simply close the Remote Desktop window on your Mac. You can edit your settings at any time by hovering your mouse over the thumbnail in Saved Desktop and clicking the Pen icon.
How to remotely access Mac?
How to Get Started with Remote Desktop for Mac 1 You can find the Microsoft Remote Desktop app to download from your Mac App Store. Accessing it directly from your device or computer ensures that you get the correct version. 2 Add a remote resource or Remote Desktop connection. You’ll need to access the computer with the information you need on your network. That means you’ll need to access an RD gateway. 3 You can generate or manage gateways within the app preferences or during the desktop connection process. 4 Navigate to Preferences, then Gateways within the Connection Center. 5 Select the “+” button at the bottom of the table. 6 You’ll need to enter the Server Name when prompted. This information is the PC name you intend to use as the gateway, an IP address, or a domain name. You can also add port information. 7 Enter the username when prompted. It must be the same one (and the same password) used for the Remote Desktop gateway you’re using for the connection.
What is remote resource?
Add a remote resource or Remote Desktop connection. You’ll need to access the computer with the information you need on your network. That means you’ll need to access an RD gateway. You can generate or manage gateways within the app preferences or during the desktop connection process.
How to get Windows 10 Pro on PC?
You will want to be using Microsoft Windows 10 Pro on your PC to get the best results. Go to your Start menu, click on Settings, go to System, and choose the About option. You’re looking for the Edition selection. Click on it to see what you have and upgrade if necessary.
Can I use a Mac Mini on a Windows PC?
Before an Apple MacBook, iMac, or Mac Mini can access the resources on a Windows PC, you must allow a remote connection. If you follow these steps in order, you’ll create the first half of the structure you need to use Microsoft Remote Desktop for Mac successfully. You will want to be using Microsoft Windows 10 Pro on your PC to get ...
Can I use RDP on my Mac?
In Conclusion: Using RDP for Mac. Microsoft Remote Desktop (RDP) for Mac is a useful way to work with Windows apps and resources. Even though you’re operating macOS, you can still access PC-style desktops from your MacBook, iMac, or Mac Mini. You can use RDP for Mac on any computer using macOS 10.10 or newer.
