
Steps to Disable Remote Access in Windows 10.
- Type “remote settings” into the Cortana search box.
- Check “Don’t Allow Remote Connections” to this Computer. You’ve now disabled remote access to your computer.
How do I turn off remote access in Windows 10?
Part 4: Disable Remote Desktop Service in Windows 10 with System Genius
- Get iSunshare System Genius downloaded and installed properly in your Windows 10 PC.
- Launch it and take the choice of System Service on the left menu column. Then it will display all the Windows services for you.
- Locate to Remote Desktop Service and click the Disable button to turn off this service on your PC.
How to remove remote access to computer?
Uninstall-Remote Access
- Syntax
- Description. The Unistall-RemoteAccess cmdlet uninstalls DirectAccess (DA) and VPN, both Remote Access (RA) VPN and site-to-site VPN.
- Examples. PS C:\>Uninstall-RemoteAccess Confirm If Remote Access is uninstalled, remote clients will not be able to connect to the corporate network via DirectAccess.
- Parameters. ...
- Inputs
- Outputs
How to disable remote access in Windows 10?
To disable Remote Assistance on Windows 10, use these steps:
- Open Control Panel.
- Click on System and Security. …
- Under the “System” section, click the Allow remote access option. …
- Click the Remote tab.
- Under the “Remote Assistance” section, clear the Allow Remote Assistance connection to this computer option.
How to disable all remote connection to my computer?
- Open Control Panel.
- Click on System and Security. Source: Windows Central
- Under the "Windows Defender Firewall" section, click the Allow an app through Windows Firewall option. Source: Windows Central
- Click the Change settings button.
- Clear the Remote Assistance option. Source: Windows Central
- Click the OK button.
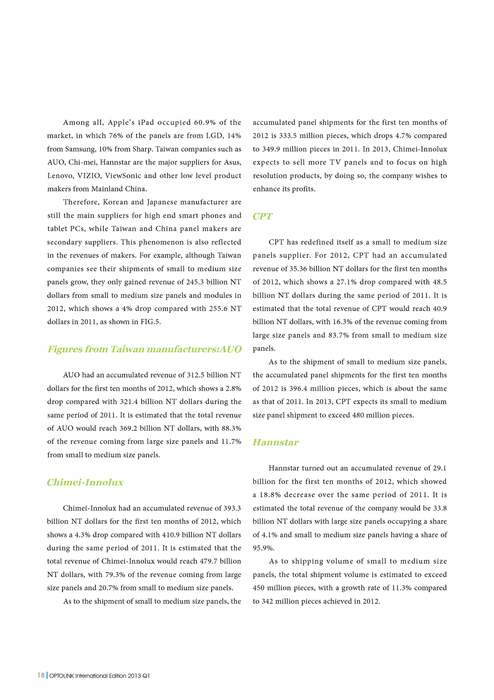
What to do if remote computer is turned off?
Restart the Remote Desktop Services service on the affected machine. This can also be done remotely, open the Services Console on another server and right-click Services (Local), then select Connect to another computer, enter the name of the affected server, and click OK. RDP must work as expected.
What does the remote computer is turned off mean?
The error message indicates three of the following reasons: Remote access to the server is not enabled. The remote computer is turned off. The remote computer is not available on the network.
Can you remote access a computer in sleep mode?
The remote desktop feature is compatible with sleep mode in the Apple, Windows 7, Windows 8, and Windows 10 operating systems. A client (desktop) computer must either be on or in sleep mode for remote access to work.
What causes Remote Desktop to stop working?
Windows Firewall is also one of the most common causes of Remote Desktop problems. If Remote Desktop is blocked by Firewall, you won't be able to connect it with another device. Now try to connect your computers via Remote Desktop, and it should work.
How do I restart a computer through Remote Desktop?
From the remote computer's Start menu, select Run, and run a command line with optional switches to shut down the computer:To shut down, enter: shutdown.To reboot, enter: shutdown –r.To log off, enter: shutdown –l.
How can I tell if my remote computer is on?
Navigate to HKEY_LOCAL_MACHINE\SYSTEM\CurrentControlSet\Control\Terminal Server and to HKEY_LOCAL_MACHINE\SOFTWARE\Policies\Microsoft\Windows NT\Terminal Services.If the value of the fDenyTSConnections key is 0, then RDP is enabled.If the value of the fDenyTSConnections key is 1, then RDP is disabled.
Does computer need to be on for Remote Desktop?
To connect to a remote PC, that computer must be turned on, it must have a network connection, Remote Desktop must be enabled, you must have network access to the remote computer (this could be through the Internet), and you must have permission to connect. For permission to connect, you must be on the list of users.
Can RDP wake up computer?
Remote Desktop does not have any built-in remote wake-up capability. You will need to first use Wake-On-Lan to wake up the sleeping computer, before you can RDP to it. To enable WOL on your computer, the first step is to check the hardware : Your network card must support Wake-on-LAN.
Can Microsoft Remote Desktop wake up a computer?
Using Remote Access Software You can also use remote access software like TeamViewer to remotely wake up a Windows 10 PC. TeamViewer uses the same WOL technology to remotely wake up a PC, which would allow you to wake up a PC that isn't connected to your local network.
Can't connect to remote desktop after restart?
Go to the Start menu and type “Allow Remote Desktop Connections.” Look for an option called “Change settings to allow remote connections to this computer.” Click on the “Show settings” link right next to it. Check the “Allow Remote Assistance Connections to this Computer.” Click Apply and OK.
How do I enable remote shutdown?
Enter your username on the machine or Microsoft Account ID followed by your password. At the command prompt, type shutdown -r -m \\MachineName -t -01 then hit Enter on your keyboard. The remote computer should automatically shut down or restart depending on the switches you choose.
How do I turn off remote access to my computer Windows 10?
How to Disable Remote Access in Windows 10Type “remote settings” into the Cortana search box. Select “Allow remote access to your computer”. ... Check “Don't Allow Remote Connections” to this Computer. You've now disabled remote access to your computer.
How can I remotely access another computer?
Access a computer remotelyOn your Android phone or tablet, open the Chrome Remote Desktop app. . ... Tap the computer you want to access from the list. If a computer is dimmed, it's offline or unavailable.You can control the computer in two different modes. To switch between modes, tap the icon in the toolbar.
How can I remotely access another computer over the Internet?
To remotely access another computer within your network over the internet, open the Remote Desktop Connection app and enter that computer's name, and your username and password. Click the magnifying glass icon in the bottom-left corner of your screen. Do this from the computer you want to access over the internet.
How to allow remote access to PC?
The simplest way to allow access to your PC from a remote device is using the Remote Desktop options under Settings. Since this functionality was added in the Windows 10 Fall Creators update (1709), a separate downloadable app is also available that provides similar functionality for earlier versions of Windows. You can also use the legacy way of enabling Remote Desktop, however this method provides less functionality and validation.
How to connect to a remote computer?
To connect to a remote PC, that computer must be turned on, it must have a network connection, Remote Desktop must be enabled, you must have network access to the remote computer (this could be through the Internet), and you must have permission to connect. For permission to connect, you must be on the list of users. Before you start a connection, it's a good idea to look up the name of the computer you're connecting to and to make sure Remote Desktop connections are allowed through its firewall.
How to remotely connect to Windows 10?
Windows 10 Fall Creator Update (1709) or later 1 On the device you want to connect to, select Start and then click the Settings icon on the left. 2 Select the System group followed by the Remote Desktop item. 3 Use the slider to enable Remote Desktop. 4 It is also recommended to keep the PC awake and discoverable to facilitate connections. Click Show settings to enable. 5 As needed, add users who can connect remotely by clicking Select users that can remotely access this PC .#N#Members of the Administrators group automatically have access. 6 Make note of the name of this PC under How to connect to this PC. You'll need this to configure the clients.
Should I enable Remote Desktop?
If you only want to access your PC when you are physically using it, you don't need to enable Remote Desktop. Enabling Remote Desktop opens a port on your PC that is visible to your local network. You should only enable Remote Desktop in trusted networks, such as your home. You also don't want to enable Remote Desktop on any PC where access is tightly controlled.
How to Fix "Remote access to the server is not enabled" on Windows 11
Remote Desktop (RDP) is a Windows feature that allows users to remotely connect and use other computers. If you're experiencing the "Remote access to the server is not enabled" error when trying to connect to a remote desktop, read this article to fix it.
What Causes the "Remote access to the server is not enabled" Error?
This error may occur for several reasons, but the most common are outlined below.
How to resolve DHCP issue?
To resolve this issue, use Serial control to enable DHCP or reset network interface for the VM.
What to do if DHCP is disabled?
If the DHCP is disabled, revert the configuration of your network interface to use DHCP:
What does Query the IP configuration again do?
Query the IP configuration again to make sure that the network interface is now correctly set up. The new IP address should match the one that’s provided by the Azure.
