
How do I use dual monitors with remote desktop?
- Configure RDP Go to the Windows Search Bar. Type Remote Desktop Connection, then open it. Expand Show options. Go to...
- Enable monitors directly
How do I use multiple monitors for Remote Desktop?
So What I did was went to start toggled the windows icon right clicked and went to run I type in mstsc hit ok and it will take you to the remote desktop connection go to where it says show options (bottom left) click down arrow, click display tab and check the box next to use all my monitors for the remote session with high quality @32 bit th...
How do I share my screen on a remote desktop?
When you first connect to a remote desktop, you will see the primary monitor in the Screen Sharing tab. If additional monitors are configured, a Display icon will appear active in the Screen Sharing toolbar, and a Displays tab will appear under the chat window.
How do I see all the displays attached to the remote desktop?
To see all the displays attached to the remote desktop, select the Display icon. In this view, the remote monitors are represented by rectangles rather than thumbnail images. The position of each rectangle corresponds to the position configured for each monitor on the remote desktop.
How to launch a spanned remote desktop session covering multiple monitors?
Creating an RDP file to launch a spanned remote desktop session covering multiple monitors Create the RDP file Open Start Menu, click Run. Then type in mstsc /span and hit Enter or Click OK
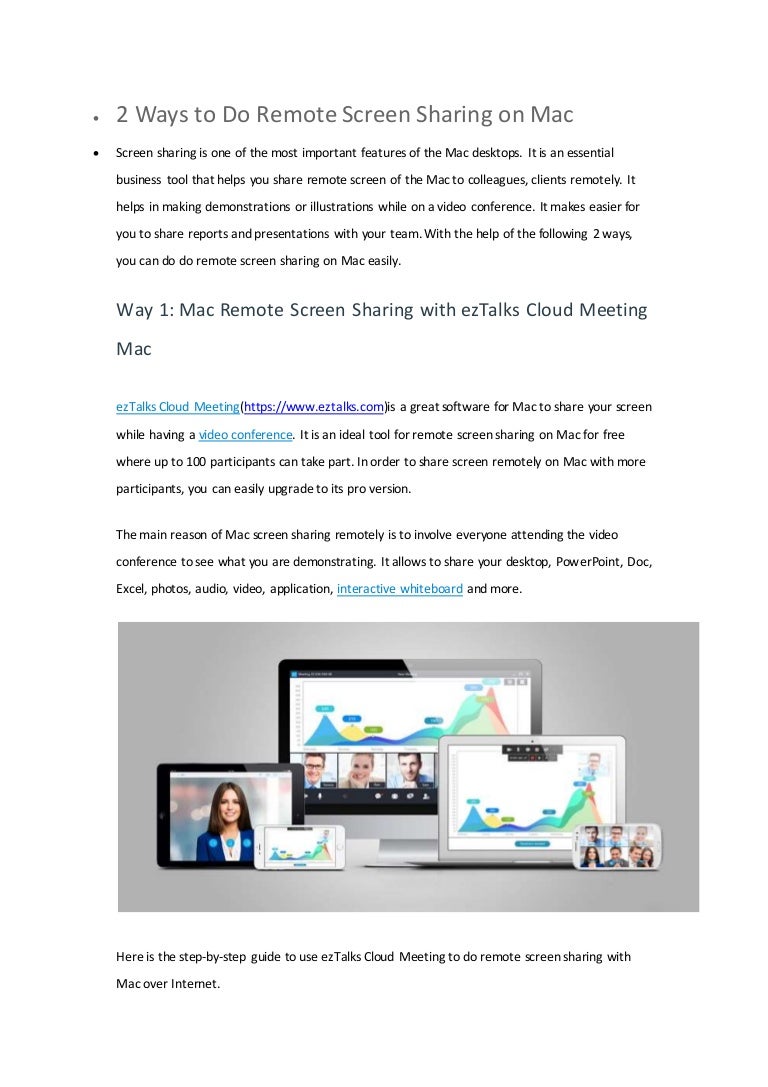
How many monitors can you use on a remote desktop?
By default, RDP protocol supports a maximum of 16 monitors. This number can be restricted to any value between 1 and 16 using one of the following three approaches:
What is the maximum resolution of a remote monitor?
Restricting the maximum resolution of each monitor : By default, RDP restricts the maximum resolution to 4096 X 2048 per monitor . Additionally with multimon, the width and height of each remote monitor can also be restricted in one of two ways:
How is this different from “Span” mode?
With multimon support, each monitor on the client machine is viewed as a distinct monitor in the remote session. Due to this fundamental difference, span mode has some restrictions that true multimon does not: 1. The primary monitor must be leftmost. 2. The set of monitors must form a rectangle (i.e. identical vertical resolution, and lined up in exact straight line). 3. The total of the resolutions must be below 4096x2048 (ex. 1600x1200+1600x1200 = 3200x1200). For these reasons, all monitor configurations shown below are valid for Remote Desktop multimon, whereas most of them are not valid for span mode: With true multimon support, the client-side monitors can be arranged in any order and can be of any resolution. Since a span mode remote session is essentially a single-monitor session, if a window in the remote desktop is maximized, it spans across all the monitors. With true multimon support, a window will only maximize to the extent of the containing monitor. If an application queries for the number of monitors inside a span-mode session, it will find only one monitor, whereas it will find as many monitors as are actually present on the client system when using true multimon RDP. This difference can change the behavior of applications such as PowerPoint.
What is span mode in remote desktop?
Span mode, introduced in Vista, allows the remote desktop to span across all monitors on the client as long as the monitors are arranged to form a rectangle. The remote session created when using span mode is still a single-monitor session. With multimon support, each monitor on the client machine is viewed as a distinct monitor in the remote session. Due to this fundamental difference, span mode has some restrictions that true multimon does not: 1. The primary monitor must be leftmost. 2. The set of monitors must form a rectangle (i.e. identical vertical resolution, and lined up in exact straight line). 3. The total of the resolutions must be below 4096x2048 (ex. 1600x1200+1600x1200 = 3200x1200). For these reasons, all monitor configurations shown below are valid for Remote Desktop multimon, whereas most of them are not valid for span mode: With true multimon support, the client-side monitors can be arranged in any order and can be of any resolution. Since a span mode remote session is essentially a single-monitor session, if a window in the remote desktop is maximized, it spans across all the monitors. With true multimon support, a window will only maximize to the extent of the containing monitor. If an application queries for the number of monitors inside a span-mode session, it will find only one monitor, whereas it will find as many monitors as are actually present on the client system when using true multimon RDP. This difference can change the behavior of applications such as PowerPoint.
How to enable multimon?
Enable Multimon using one of the three methods described below: a. Click “Use all monitors for the remote session” in the client (mstsc.exe) window. b. Use the “/multimon” switch on the mstsc.exe command line. c. Add “Use Multimon:i:1” to the RDP file.
What is remote desktop support?
Multiple monitor support for Remote Desktop Services allows users to open a Remote Desktop connection expanded across all the monitors on the client computer regardless of the client monitor configuration. With this feature, the user can fully utilize all the monitors connected to the client computer for the Remote Desktop connection thereby providing extra desktop space and an almost seamless experience with the client desktop that is much improved over “Span mode”. This feature will be part of Windows 7/Windows Server 2008 R2 release and works for connections to another client machine (physical or VM), or a Remote Desktop Session Host.
What is true multimon support?
With true multimon support, a window will only maximize to the extent of the containing monitor. If an application queries for the number of monitors inside a span-mode session, it will find only one monitor, whereas it will find as many monitors as are actually present on the client system when using true multimon RDP.
How to use both monitors in Remote Desktop?
To have the Remote Desktop connection client use both your monitors, you need to start it in “span” mode. This is done by giving the following command in the Run dialog: mstsc /span. Open Start Menu, click Run. Then type in mstsc /span and hit Enter or Click OK.
How to make sure both monitors are oriented horizontally?
Make sure both your monitors are using the same resolution and are oriented horizontally. Right click on the desktop. Click Properties. In the Display Properties tab, make sure the monitors have the same resolution and are oriented horizontally.
Where is the About menu on my monitor?
Click the monitor icon in the top-left corner of this dialog, and choose the "About" menu:
Can you connect to a remote computer with two monitors?
From now on, you can connect to the remote computer using both monitors (in span mode) by just double-clicking this file.
Do multi monitors work?
This is not the way you expect multi-monitors to work. Instead of increasing efficiency, such a multi-monitor experience will be very inefficient (not to say irritating) to work with, especially when you have to keep moving windows so they do not get chopped off in between the two monitors.
Does SplitView work on both monitors?
The Remote session should open up and cover both your monitors. If you do not have SplitView installed on the remote computer, you will run into a few problems with the span mode: The Windows taskbar will cover both monitors. Applications will maximize across both monitors.
What happens if you have no monitors on remote desktop?
If the remote desktop has no additional monitors attached, the Display icon will be inactive.
What does the rectangle represent in a remote desktop?
If the support session is in Low-Bandwidth mode, the remote monitors are represented by rectangles rather than thumbnail images. The position of each rectangle corresponds to the position configured for each monitor on the remote desktop.
How to change the view of a monitor?
The primary monitor appears in the Screen Sharing window by default. To change your view, click on the rectangle that represents the monitor you wish to see. You can also select View All to show all the displays attached to the remote computer in the Screen Sharing window.
Can you share a screen on multiple monitors?
If you have multiple monitors, you can select which display to share during a Show My Screen session. The primary monitor will be designated by a P.
Can you connect multiple monitors to remote desktop?
Sometimes you need to connect to a remote desktop that's using multiple monitors. BeyondTrust's multi-monitor support comes in handy in situations like this. When you first connect to a remote desktop, you will see the primary monitor in the Screen Sharing tab. If additional monitors are configured, a Display icon will appear active in the Screen Sharing toolbar, and a Displays tab will appear under the chat window.

Step 1. Check The Basics
Step 2. Get The Right Version of Remote Desktop Client
- Check if you have the right version of Remote Desktop Connection client. You need at least version 6.0 In the Start Menu > Run… dialog, type “mstsc” and hit enter. The acronym “mstsc” stands for “Microsoft Terminal Services Client” – another name for Remote Desktop Connection client. You can also start it from Start Menu > All Programs > Accessories > Remote Desktop Co…
Step 3. Connect to Remote Computer in 'Span Mode'
- To have the Remote Desktop connection client use both your monitors, you need to start it in “span” mode. This is done by giving the following command in the Run dialog: mstsc /span Open Start Menu, click Run. Then type in mstsc /span and hit Enter or Click OK When the Remote Desktop client opens up, enter the remote computer name to which you are ...