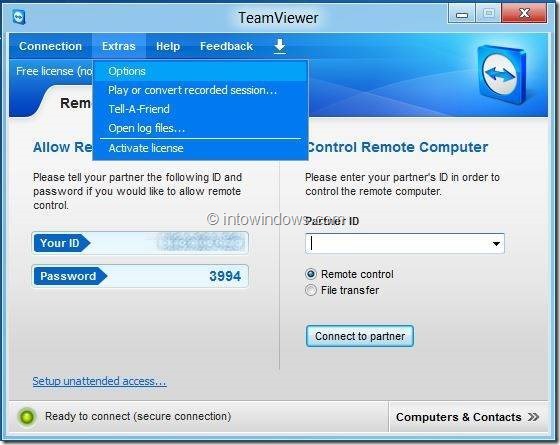How to allow remote control via TeamViewer (Mac only)
- Open the TeamViewer app.
- Click Help > Check system access.
- The following window appears.
- Click Request Access... under Screen Recording.
- The following window pops up. Click Open System Preferences.
- The Privacy settings will open.
- On the bottom left corner, click on the lock icon to make changes. You need to enter your PC password to confirm.
- Check the box, next to TeamViewer QuickSupport (under Screen Recording)
- The following dialog appears. Click Later.
- Switch to the Accessibility menu in the left menu bar and, again, check the box next to TeamViewer QuickSupport.
- Open the TeamViewer app.
- Click Help > Check system access. ...
- The following window appears.
- Click Request Access... ...
- The following window pops up. ...
- The Privacy settings will open.
- On the bottom left corner, click on the lock icon to make changes.
How to enable TeamViewer on MacBook Air?
How to Allow Access Permission on Mac for TeamViewer 1 Click Request Access for Screen Recording and Accessibility. 2 You will be prompted the system Privacy page. Click the small + button as showing in the screen shot below. ... 3 Check if TeamViewer is in the panel, if yes, put a check next to it to enable it.
How do I connect to TeamViewer from a remote computer?
Open TeamViewer and click the option for Remote Control. In the Partner ID field under Control Remote Computer, type the ID from your Mac and then click Connect ( Figure C ). You should then connect to your remote Mac. You can access several options from the top toolbar.
Why does TeamViewer require special permissions for remote control on Mac?
Apple has introduced a security mechanism with macOS 10.14 (Mojave), which requires special access to be granted to remote control applications like TeamViewer. And macOS 10.15 (Catalina) has strengthened the security and privacy even further and requires additional permissions to be given to TeamViewer in order to control your Mac.
How do I get permission to record my screen with TeamViewer?
You can follow the steps below to get the permission: 1. Click Request Access for Screen Recording and Accessibility. 2. You will be prompted the system Privacy page. Click the small + button as showing in the screen shot below. Next select TeamViewer, and click Open to add it to the list. 3.

How do I allow remote access to TeamViewer?
Install and open TeamViewer on the remote device. ... On the remote device, check the Grant easy access checkbox.Enter the email address for the TeamViewer account you'd like to assign this device to and click Assign.More items...
How do I grant remote access to my Mac?
Set up Remote Login on your Mac On your Mac, choose Apple menu > System Preferences, click Sharing , then select Remote Login. Select the Remote Login checkbox. If needed, select the “Allow full disk access for remote users” checkbox.
How do I enable TeamViewer on Mac Catalina?
On the Mac that you want to control, go to System Preferences > Security > Privacy > Accessibility. Un-check the TeamViewer and TeamViewer_Desktop entries. Check the TeamViewer and TeamViewer_Desktop entries again.
How do I grant access to TeamViewer?
If the device is not yet assigned to your TeamViewer account: Click Extras –> Options –> Security –> click the Configure button –> The Assign to account dialog box will open –> Click the Assign button –> Under Personal Password (for unattended access), activate the Grant easy access checkbox –> click OK.
How do I remote into another computer on my network Mac?
Allow remote login to your Mac from another computer Go to System Preferences > Sharing. Select Remote Login. Choose which users you want to have remote access to or the ability to control your Mac.
How do I enable remote access?
Right-click on "Computer" and select "Properties". Select "Remote Settings". Select the radio button for "Allow remote connections to this computer". The default for which users can connect to this computer (in addition to the Remote Access Server) is the computer owner or administrator.
How do I fix TeamViewer not ready to check your connection Mac?
Did TeamViewer work just a few minutes ago?Exit TeamViewer or reboot the device. On Windows: Go to the hamburger menu --> Exit TeamViewer. On Mac: Go to TeamViewer --> Quit TeamViewer.Did you check our Status page? All updates about the current status of all TeamViewer Services can be found here.
Why is TeamViewer not opening on Mac?
From the menu bar choose View > All Processes. Find the TeamViewer_Service process in the list, and quit it. That should restart TeamViewer and you should be able to access the TeamViewer window from menu bar icon or the Dock, as described above.
How do I connect to another Mac?
On your Mac, do one of the following:Connect using the name: Click the Finder icon in the Dock to open a Finder window. ... Connect using the address: In the Finder, choose Go > Connect to Server, enter the address of the Mac you want to share, then click Connect.
Can I use Microsoft Remote Desktop to connect to a Mac?
You can use the Remote Desktop client for Mac to work with Windows apps, resources, and desktops from your Mac computer.
How do I connect to a remote desktop on a Mac?
To use remote desktop on your Mac, simply download TeamViewer from teamviewer.com on both the Mac and the other device, regardless of its operating...
What are the benefits of using remote desktop for Mac?
Taking advantage of the remote desktop capabilities of your Mac with TeamViewer allows you to work remotely, no matter what operating system your w...
Is using remote desktop for Mac free?
Whether you’re using remote access to control a Mac or to control another device from a Mac, TeamViewer is free for personal and non-commercial usa...
What version of Mac is TeamViewer?
When launching TeamViewer for the first time on the Mac running MacOS 10.14 (Mojave) or higher version, you might be prompted with a Review System Access page.
How to get permission to screen record on TeamViewer?
You can follow the steps below to get the permission: 1. Click Request Access for Screen Recording and Accessibility. 2. You will be prompted the system Privacy page. Click the small + button as showing in the screen shot below. Next select TeamViewer, and click Open to add it to the list. 3.
How to get rid of TeamViewer?
During the installation process you may be prompted with the following dialog: To get rid of this, you can: 1. Click the Apple symbol in your OS X menu bar and open System Preferences. 2. Choose Security & Privacy. 3.
Does TeamViewer need access to Mojave?
If you use macOS 10.14 or higher version, it is neccessary to enable the accessibility permissions for TeamViewer, otherwise the TeamViewer will not be installed, or any TeamViewer users connecting to macOS 10.14 or higher version will not get the ability to see or control anything on this mac.
Can you restart TeamViewer?
After all are properly done, you can restart the TeamViewer, and give our tech support your TeamViewer ID and password to start the remote assistance.
Why is TeamViewer required on Mac?
Apple has introduced a security feature with MacOS 10.14 (and higher) that requires additional permissions to be assigned to TeamViewer in order to allow us to control your Mac after connecting to your computer. When downloading TeamViewer you will be prompted to review the system access and privacy settings.
What happens when you download TeamViewer?
When downloading TeamViewer you will be prompted to review the system access and privacy settings. In case you have ignored the prompt, you can do so afterwards as well.
What is TeamViewer for Mac?
With TeamViewer, administrators can perform maintenance work on a group of computers and schedule network shutdown for holidays. Moreover, the Mac clients’ start-up disks can be changed for diagnostic and troubleshooting purposes, while software can be deployed to the entire network.
What is TeamViewer remote desktop?
Using TeamViewer’s Mac remote desktop connection allows for interactive classroom management, for instance, by letting instructors supervise project work among students. This involves everything from screen sharing, to making sure pupils are using the right tools, to locking all screens simultaneously so that you regain the undivided attention of the class.
How to remotely access Mac from iPhone?
If you wish to have remote access to your Mac computer from any device in the world at any time, TeamViewer can enable you to connect through a web browser alone. To make use of the Mac remote access feature from your mobile, you simply need to install the app on your iOS device first. These connections offer airtight security and guarantee easy remoting to your desired system. Once you are connected, you can access a number of high performance features, such as screen sharing, screen recording, file transfers and VoIP calls. With TeamViewer’s Mac remote desktop connection, users can avoid complicated port forwarding and other configuration issues and bring full performance power to their fingertips.
Why is TeamViewer important?
TeamViewer is designed to let you seamlessly access a Mac remotely from all kinds of devices including Linux, Windows and OS X remote desktops, so you can enjoy uninterrupted working.
How to connect to a Mac remotely?
When it comes to options for establishing a Mac remote desktop connection, Mac users have two choices: using Apple software or third party software, such as TeamViewer. There are two Mac options: the Apple Remote Desktop that comes at a cost, or the free screen sharing solution that requires forwarding ports and a VNC to be set up in order to connect with Windows or Linux devices. TeamViewer, on the other hand, offers an all-in-one solution for Mac remote desktop access, suitable for both private and commercial use. The private version is free of charge, while the paid-for business version offers a comprehensive solution and committed assistance for all your business’s remote access needs.
How do support teams respond to questions?
Support teams can respond to questions from colleagues or customers by logging into computers in their network using TeamViewer, observing directly what they are dealing with, and either fix the problem or give advice on how to proceed. The host computer can share their screen, send messages or engage through a chat function.
Can you work remotely on a Mac?
Taking advantage of the remote desktop capabilities of your Mac with TeamViewer allows you to work remotely, no matter what operating system your work computer uses. Collaborating with people all over the world, sharing screens, and sharing files is made much easier as a result.