
Go to the Start menu and type “Allow Remote Desktop Connections.” Look for an option called “Change settings to allow remote connections to this computer.” Click on the “Show settings” link right next to it. Check the “Allow Remote Assistance Connections to this Computer.”
How to fix Plex remote access not working?
What causes Plex Remote Access not to Work?
- Solution 1: Updating to the Latest Version. ...
- Solution 2: Power cycling for Glitch Resolution. ...
- Solution 3: Fixing Slow Internet Connection. ...
- Solution 4: Disabling Advanced Firewalls. ...
- Solution 5: Checking the Automatic Configuration. ...
- Solution 6: Manually Forwarding Port. ...
- Solution 7: Manually Port Forwarding Multiple Servers. ...
Why is my Remote Desktop not working in Windows 10?
Remote Desktop Not Working in Windows 10
- Change Firewall Settings. The most common reason for Remote Desktop (RDP) not working in Windows 10 is due to RDP being blocked by Windows Defender Firewall.
- Allow Remote Connections to Computer. Your computer needs to Allow Remote Connections in order to use the Remote Desktop Protocol (RDP). ...
- Delete Credentials from Remote Desktop. ...
- Disable IPv6. ...
How to solve Windows 10 remote desktop not working issues?
- Open the Control Panel by entering Control at the Windows Run prompt
- Click System and Security
- Click Windows Defender Firewall
- Click Allow an App or Feature Through Windows Defender Firewall
- Select the Remote Desktop option
- Click OK
Why is my Remote Desktop not working?
The following are three reasons:
- Remote access to the server is not enabled.
- The remote computer is turned off.
- The remote computer is not available on the network.

Why is Remote Desktop not connecting?
Check firewalls, security certificates and more if a remote desktop is not working. When the remote desktop connection between a Windows desktop and its host fails, it's time to do some remote desktop troubleshooting by checking firewalls, security certificates and more.
How do I fix unable to connect to remote server?
Solution 1: Restart Driver Easy The problem can be caused by temporary disconnection from the server. When you run into this error, you can try to restart Driver Easy and see if the problem resolves. Solution 2: Ping Checking 1. Press Win+R (Windows key and R key) combination to open the Run dialog box.
How do I resolve an RDP problem?
Check that another application isn't trying to use the same portConfigure the other application or service to use a different port (recommended).Uninstall the other application or service.Configure RDP to use a different port, and then restart the Remote Desktop Services service (not recommended).
Can ping remote computer but Cannot connect?
Can you ping your server, but still can't connect over RDP? It is likely an issue with the RDP service or your firewall. You'll need to contact your hosting company to get assistance with the service or firewall.
Why does it say unable to connect to server?
This can happen for two reasons: your network won't let the request reach the login servers (something to check with your Network Administrator), or your computer doesn't have the correct root certificates.
How do I connect to a remote server?
Remote Desktop to Your Server From a Local Windows ComputerClick the Start button.Click Run...Type “mstsc” and press the Enter key.Next to Computer: type in the IP address of your server.Click Connect.If all goes well, you will see the Windows login prompt.
How do I refresh remote desktop connection?
Click the refresh button while holding the Ctrl key or use the Ctrl+F5 key combination. A local cache refresh may also help when experiencing Cache issues.
How do I enable Remote Desktop Connection?
Set up the PC you want to connect to so it allows remote connections:Make sure you have Windows 10 Pro. ... When you're ready, select Start > Settings > System > Remote Desktop, and turn on Enable Remote Desktop.Make note of the name of this PC under How to connect to this PC.
Why is Remote Desktop not working Windows 10?
Change Firewall Settings Go to Search, type firewall and open Windows Defender Firewall. Go to Allow an app or feature through Windows Firewall. Click on Change Settings. Find Remote Desktop, check it, and click OK to save changes.
How do I know if my firewall is blocking Remote Desktop?
If the Firewall is Enabled, it needs to have Remote Desktop Exception Enabled.Click Start | Control Panel.Click on System and Security.Click on Windows Firewall.Click Allow a program or feature through Windows Firewall.Scroll through the list of programs and features until you find Remote Desktop. ... Click OK.
How do I know if my ICMP is blocked?
Expand the Computer Configuration/Policies/Windows Settings/Security Settings/Windows Firewall with Advanced Security/Windows Firewall with Advanced Security/Inbound Rules node. From the Protocol Type: drop down list select ICMPv4 and click Customize… Check the All ICMP types radio botton and click OK.
Can ping be blocked by firewall?
If you have a firewall enabled in Windows, ping requests are blocked by default.
How do I know if my Windows ICMP is blocked?
Right-click the Start button to open the Win + X menu. Select Command Prompt (Admin) to open the Prompt's window. First, enter 'netsh advfirewall firewall add rule name=”ICMP Allow incoming V4 echo request” protocol=icmpv4:8,any dir=in action=allow' and press the Return key to set up an ICMPv4 exception.
Why is ICMP blocked?
Many network administrators feel that ICMP is a security risk, and should therefore always be blocked at the firewall. It is true that ICMP does have some security issues associated with it, and that a lot of ICMP should be blocked.
How Do I Reinstall RDP?
To reinstall remote desktop Windows 10, do the following:1. Select “Start” then right-click “Computer” > “Properties.”2. Select the “Remote Desktop...
How Do I Enable a Remote Desktop Connection?
To grant permission to the accounts that need to connect remotely, do the following:1. Select “Start” > “Control Panel.”2. Select “System and Secur...
How Do I Reset Remote Desktop Connection?
To initiate a remote desktop restart, do the following:1. Open a command prompt.2. Type: shutdown /r /t 0.3. Hit enter.
How Do I Fix a Remote Desktop Connection Error?
Below outline two common route causes for RDP connection errors. The steps in solving them may vary slightly depending on your operating system.Pro...
Why Is Remote Desktop Connection Not Working?
There could be several different reasons why a remote desktop connection doesn’t work. When error messages aren’t provided, it’s a matter of troubl...
How Do I Change a Remote Desktop Connection?
To change a remote desktop connection from Windows 10, do the following:1. From the Start menu > “All Programs” > “Accessories.”2. Select “Remote D...
How to allow remote desktop access?
Go to the Start menu and type “Allow Remote Desktop Connections.”
Where is Remote Desktop Connection?
Open the Remote Desktop Connection. You should find it in the Start menu.
What port is Remote Desktop using?
Next, check the RDP listener port. By default, Remote Desktop service will use port 3389 unless you change it. If some other application is using the same port, you won’t be able to connect.
Why is my remote desktop corrupted?
Many times, the Remote Desktop (RDP) functionality may get corrupted after a Windows update or upgrade as one of the newly installed files can interfere with the working of the RDP. You’ll have to manually identify the exact cause and fix it.
What is remote desktop?
Remote desktop is a convenient feature that allows you to virtually connect to other computers running the Windows operating system. With this feature, you can connect to computers located in any part of the world, provided you have the right credentials (username and password) to connect.
How to check if an app is blocked by firewall?
Look for a button called “Change Settings” on the right-hand top corner of the page and click it. You’ll see the list of apps that were allowed or blocked by your firewall. Scroll through the options until you get to “Remote Desktop.”. Check the private and public checkboxes.
How to open regedit?
Press Windows + R to open run and type Regedit. Press the Enter key.
How to connect to a remote computer?
To connect to a remote computer, select File, and then select Connect Network Registry. In the Select Computer dialog box, enter the name of the remote computer, select Check Names, and then select OK.
What to do if remote desktop options are not available?
If the remote desktop options are not available, see Check whether a Group Policy Object is blocking RDP.
What to do if RDP certificate has not been recreated?
If the RDP self-signed certificate has not been recreated, check the permissions of the MachineKeys folder.
How to check RDP status?
To check and change the status of the RDP protocol on a remote computer, use a network registry connection: First, go to the Start menu, then select Run. In the text box that appears, enter regedt32. In the Registry Editor, select File, then select Connect Network Registry. In the Select Computer dialog box, enter the name of the remote computer, ...
What port is RDP listening on?
On both the local (client) computer and the remote (target) computer, the RDP listener should be listening on port 3389. No other applications should be using this port.
Is the remote computer reachable?
Connecting to <computer IP>: The remote computer is reachable.
Can you use another port for remote desktop?
You can operate Remote Desktop services using another port. However, we don't recommend you do this. This article doesn't cover how to troubleshoot that type of configuration.
How to add a trusted site to my home server?
To add your Windows Home Server's website address open Internet Explorer's Internet Options dialog box, click on the Security tab. Select "Trusted sites" and click on the Sites button. Add the website address https://my.homeserver.com with the Add button and then press Close. Note.
How to disable add ons in Internet Explorer 7?
If you are using Windows Internet Explorer 7, follow these steps: On the Tools menu, point to Manage Add-ons, and then click Enable or Disable Add-ons. The Manage Add-ons dialog box appears.
How to enable add ons in Windows 10?
On the Tools menu, point to Manage Add-ons, and then click Enable or Disable Add-ons. The Manage Add-ons dialog box appears.
Can remote desktop connection be made without a working version of the control?
A connection cannot be made without a working installed version of the control. Note. When you try to install the Remote Desktop Connection 6.0 client, you receive a message that states that it is already installed on the computer.
How to allow remote access to Windows 10?
Step 1: Press the Win key and the I key at the same time to open Settings. Step 2: Click Update & Security and then go to the For developers section. Step 3: Find Change settings to allow remote connections to this computer in the right panel and then click Show settings next to it.
Why is my remote desktop not working?
When your Remote Desktop credentials are not matching , then the Windows 10 Remote Desktop not working error will occur if you try to connect to another remote computer. Therefore, you should try to reset your Remote Desktop credentials.
How to Fix the Windows 10 Remote Desktop Not Working Error?
After you have known the causes of the Windows 10 Remote Desktop not working error, you maybe wonder how to fix the error. Then keep reading, and you can find several useful methods.
How to remove credentials from remote desktop?
Step 1: Type Remote Desktop connection in the search box and click the best match one. Step 2: Type in the remote computer’s IP address. If there are any credentials saved for this specific computer, you will be given the option to either edit or delete. Step 3: Click delete to remove the credentials.
How to change network from public to private?
Follow the instructions below the change network properties: Step 1: Open Settings and then click Network & Internet. Step 2: Go to the Status tab and then click Change connection properties in the right panel. Step 3: Choose Private under Network profile.
What is remote assistance?
Windows Remote Assistance lets someone you trust take over your PC and fix a problem from wherever they are.
How to use Easy Connect?
Do one of the following: If you’re using Easy Connect for the first time, select Use Easy Connect. Or, if you’ve used Easy Connect before, select the contact name of the person you want to help. To help someone not on the list, tap or click Help someone new. Follow the instructions.
How to get help on a PC?
To get help: In the search box on the taskbar, type remote assistance again and select Invite someone to connect to your PC and help you, or offer to help someone else. Select Invite someone you trust to help you . Do one of the following: If you've never used Easy Connect, select Use Easy Connect . If you've used Easy Connect before, select your ...
Can Quick Assist be used for remote assistance?
You can also use Quick Assist to give and receive remote assistance.
How to Fix the Biggest Problems of Remote Access VPN Solutions
Working remotely, either from home, a restaurant or from the train? You are aware that you’re accessing the business resources of your company. As this holds very sensitive data, you have to be sure that nobody can eavesdrop on your traffic. The easiest way to address this is using a VPN service.
Troubleshooting Remote Access VPN Not Working
VPNs usually start acting up when you have a poor Internet connection. Or when their servers are overloaded. Or there’s something wrong with your credentials. So here are some things to try in order to fix your remote access VPN when it’s not working:
What to Look at when Choosing the Best Remote Access VPN
Given the 3 coordinates described above (security, reliability, speed), here are the steps you should take to get the best remote access VPN. And, naturally, avoid having to troubleshoot a remote access VPN when it’s not working:
Speedify for Teams – No More Remote Access VPN Not Working
When it comes to Internet security, speed and reliability, Speedify for Teams meets all the requirements. It also provides ways to improve the performance, such as:
Remote Access VPN Not Working? Switch to Speedify for Teams to Avoid Connectivity Issues
Speedify is better than any VPN for teams, whether you’re at home, commuting or traveling abroad. It’s not only a fully featured VPN, but it’s also a channel bonding solution. Translated, this means that you get both a safer and better Internet. No sacrificing one for the other.
Try Speedify risk-free for 30 days!
Speedify has options for everyone and works with all apps - from live streaming software to video conferencing, social networks, and online games.
Families
Fast, reliable, and secure internet for your loved ones, at a special price! Learn More
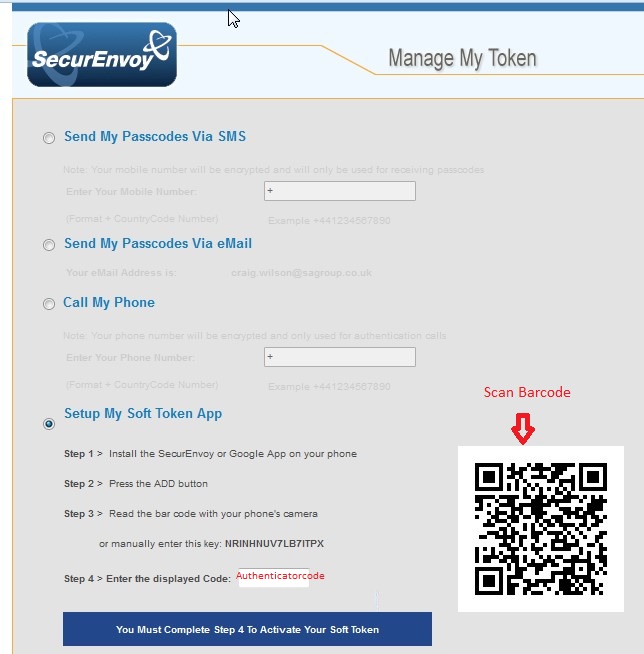
Check The Status of The RDP Protocol
- Check the status of the RDP protocol on a local computer
To check and change the status of the RDP protocol on a local computer, see How to enable Remote Desktop. - Check the status of the RDP protocol on a remote computer
To check and change the status of the RDP protocol on a remote computer, use a network registry connection: 1. First, go to the Start menu, then select Run. In the text box that appears, enter regedt32. 2. In the Registry Editor, select File, then select Connect Network Registry. 3. In the Sel…
Check The Status of The RDP Services
- On both the local (client) computer and the remote (target) computer, the following services should be running: 1. Remote Desktop Services (TermService) 2. Remote Desktop Services UserMode Port Redirector (UmRdpService) You can use the Services MMC snap-in to manage the services locally or remotely. You can also use PowerShell to manage the services locally or rem…
Check That The RDP Listener Is Functioning
- Check the status of the RDP listener
For this procedure, use a PowerShell instance that has administrative permissions. For a local computer, you can also use a command prompt that has administrative permissions. However, this procedure uses PowerShell because the same cmdlets work both locally and remotely. 1. T… - Check the status of the RDP self-signed certificate
1. If you still can't connect, open the Certificates MMC snap-in. When you are prompted to select the certificate store to manage, select Computer account, and then select the affected computer. 2. In the Certificates folder under Remote Desktop, delete the RDP self-signed certificate. 3. On t…
Check The RDP Listener Port
- On both the local (client) computer and the remote (target) computer, the RDP listener should be listening on port 3389. No other applications should be using this port. To check or change the RDP port, use the Registry Editor: 1. Go to the Start menu, select Run, then enter regedt32 into the text box that appears. 1.1. To connect to a remote computer, select File, and then select Connec…