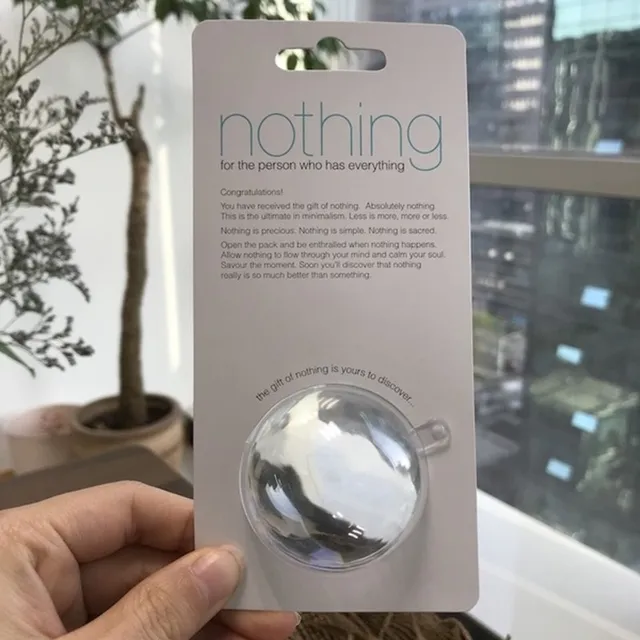
- Type “remote settings” into the Cortana search box. Select “Allow remote access to your computer”. ...
- Check “Don't Allow Remote Connections” to this Computer. You've now disabled remote access to your computer.
How to lock down Windows 10 from all remote access?
- Remove All apps. Go to Group Policy Editor > User Configuration > Administrative Templates\Start Menu and Taskbar\Remove All Programs list from the Start menu.
- Hide Ease of access feature on the logon screen. ...
- Disable the hardware power button. ...
- Disable the camera. ...
- Turn off app notifications on the lock screen. ...
- Disable removable media. ...
How to disable remote access on Windows PC 10?
After it is installed and set up, to disable it:
- Press Windows + X and select System from the list.
- Click Advanced System Settings in the left sidebar.
- Select the Remote tab and check Don’t Allow Remote Connections to This Computer .
How to disable all remote connection to my computer?
- Open Control Panel.
- Click on System and Security. Source: Windows Central
- Under the "Windows Defender Firewall" section, click the Allow an app through Windows Firewall option. Source: Windows Central
- Click the Change settings button.
- Clear the Remote Assistance option. Source: Windows Central
- Click the OK button.
How do I disable Remote Desktop Windows 10?
- Right Click on “This PC”. Go to Properties.
- From Properties Tab, Left side there is “Remote settings”, select it.
- Then Untick “Allow” in Remote Assistance and In Remote Desktop select “Don’t allow remote connections to this computer”.
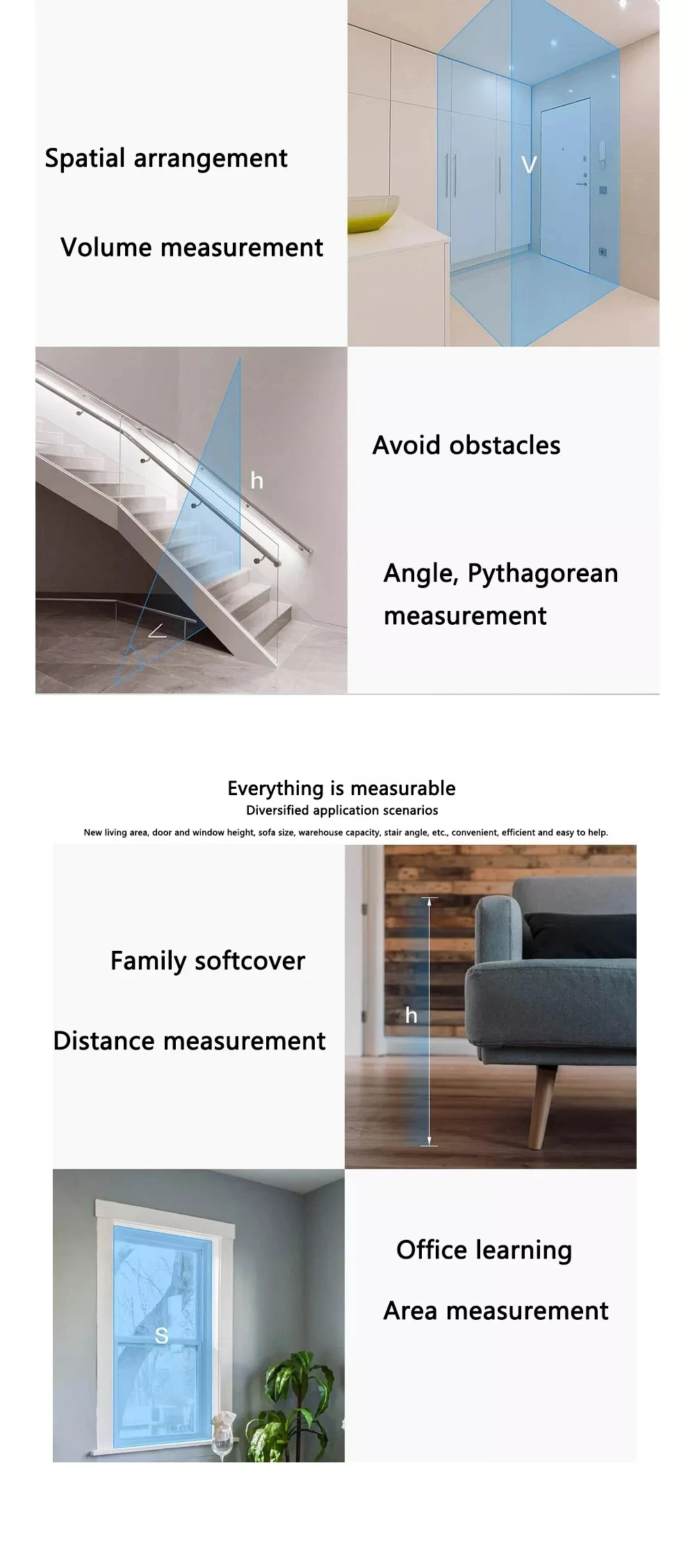
How to turn off remote desktop on Windows 10?
Step 1: Open the Settings app in your computer, choose System to continue and then select the option of Remote Desktop on the left pane. Now you can notice that the status of Remote Desktop is enabled.
How to allow remote access to a computer?
Here are the instructions: Step 1: Open Control Panel, choose System and Security and then click on the link of Allow remote access under the section of System to open the System Properties pane. Step 2: Under the part of Remote Desktop in the tab of Remote, select the option of Don't Allow Remote connections to this computer, ...
What is remote desktop?
Windows Remote Desktop is a very useful feature which permits a user to remotely take control of a computer over a network connection. With this feature, people can easily access everything on the remote computer once they establish a connection between the two devices. On the one hand, it is very convenient.
How to disable remote desktop?
To disable Remote Desktop in Windows 8 and Windows 7: 1 Click the Start button and then Control Panel . 2 Open System and Security . 3 Choose System in the right panel. 4 Select Remote Settings from the left pane to open the System Properties dialog box for the Remote tab. 5 Click Don’t Allow Connections to This Computer and then click OK .
Why turn off remote desktop?
When you don't need the Windows Remote Desktop feature, turn it off to protect your computer from hackers.
How to connect to a remote computer from a laptop?
Click the Start button and then Control Panel . Open System and Security . Choose System in the right panel. Select Remote Settings from the left pane to open the System Properties dialog box for the Remote tab. Click Don’t Allow Connections to This Computer and then click OK .
Why is remote access important?
Remote access is a useful feature when you need to access your computer from another location, such as when you need to connect to your home computer when you are at work. A remote connection is also handy in support situations in which you help others by connecting to their computers or when you need tech help and want to allow support personnel ...
How to select system from the list?
Press Windows + X and select System from the list.
Does Windows Remote Assistance work?
Another Windows utility, Windows Remote Assistance, works similarly to Remote Desktop, but it is specifically geared toward remote tech support and is configured differently with different requirements. You may want to turn this off as well, using the same System Properties dialog as Remote Desktop.
Does Remote Desktop work with Windows 10?
Remote Desktop is compatible with Windows 10 Pro and Enterprise, Windows 8 Enterprise and Professional, and Windows 7 Professional, Enterprise, and Ultimate. It does not work with Home or Starter editions of these operating systems. Lifewire / Evan Polenghi.
What is remote assistance?
Remote Assistance lets you—or someone who you trust— gain access to your computer remotely. It’s a useful way to let a family member or trusted tech diagnose a problem you’re having with your PC without having to be there. When not using Remote Assistance, you might want to disable this potentially vulnerable service.
How to open up Control Panel?
Open up Control Panel by clicking the Start Menu, typing “Control Panel,” and then clicking the application’s icon.
How to allow remote access to a computer?
Click on System and Security. Under the "System" section, click the Allow remote access option. Click the Remote tab. Under the "Remote Assistance" section, clear the Allow Remote Assistance connection to this computer option. Click the Apply button. Click the OK button.
How to disable remote assistance?
In addition to disabling the feature, you should also close the service's firewall ports with these steps: 1 Open Control Panel. 2 Click on System and Security.#N#Source: Windows Central 3 Under the "Windows Defender Firewall" section, click the Allow an app through Windows Firewall option.#N#Source: Windows Central 4 Click the Change settings button. 5 Clear the Remote Assistance option.#N#Source: Windows Central 6 Click the OK button.
How to close firewall ports?
In addition to disabling the feature, you should also close the service's firewall ports with these steps: Open Control Panel. Click on System and Security. Source: Windows Central. Under the "Windows Defender Firewall" section, click the Allow an app through Windows Firewall option.
What is remote assistance on Windows 10?
On Windows 10, Remote Assistance is a feature that has been around for a long time, and it's designed to allow someone you know and trust to access your device remotely through the internet.
How to allow apps through firewall?
Under the "Windows Defender Firewall" section, click the Allow an app through Windows Firewall option.
Is the NFL back on Windows 10?
After months of waiting through the offseason, the NFL is finally back this week. With these Windows 10 apps, you won't miss a snap of the N FL action.
The risks of running Windows Remote Desktop
While running Windows Remote Desktop offers an efficient method of establishing connections to physically distant computers, it does present some security risks that need to be understood by users taking advantage of this Windows service.
How to protect your computer from hackers by turning off Remote Desktop access
The reason you need to know how to disable remote access in Windows 10 is to protect your computer from hackers and malicious unauthorized intruders. We have shown you how to do this with a simple procedure, but if you need remote access to do your job or get important information, you can’t just totally disable RDP.
1. Disable Remote Assistance Using Run Command
An easy way to Disable Remote Assistance in both Windows 11 and Windows 10 computers is by using the Run Command.
2. Disable Remote Assistance Using Control Panel
If you prefer using Control Panel, you can also Disable Remote Assistance on your computer by going to System & Security section of the Command Prompt.
3. Disable Remote Assistance Using Registry Editor
Another way to Disable Remote Assistance in both Windows 10 & Windows 11 is by using Registry Editor.
