
Accessing Your Windows Vista Computer with Remote Desktop
- Enabling Remote Desktop Access to Your Computer. Click Start, right-click Computer, and select Properties. Under Tasks, click Remote Settings and then confirm the User Account Control prompt.
- Establishing 24x7 Access. Because you won't be there at your home or office to turn on your computer and establish an Internet connection, you have to set things up so ...
- Static IP Address or Dynamic DNS. All Internet connections are established on the basis of a number called an IP address, which is to your Internet connection as your telephone ...
- Port Forwarding. The last setup step is to make sure that incoming Remote Desktop connections from the Internet make it to the right computer.
- Click Start, right-click Computer, and select Properties.
- Under Tasks, click Remote Settings and then confirm the User Account Control prompt.
- Select Allow Connections from Computers Running Any Version of Remote Desktop.
How do I set up remote access to my computer?
The screens might look slightly different (especially in Windows 8), but it’s all roughly the same thing. Hit Start, type “remote access,” and then click the “Allow remote access to your computer” result. In the “System Properties” window, on the “Remote” tab, select the “Allow remote connections to this computer” option.
Should you allow remote access to remote desktop in Windows 7?
Notice that you have three distinct options in Windows 7—don’t allow remote access, allow connections from any version of Remote Desktop, and allow only connections that run with Network Level Authentication. The overall choice is the same, though.
How do I enable remote desktop on Windows 10?
Click Start, Control Panel. Under Security, select Allow a Program Through Windows Firewall and confirm the User Account Control prompt. On the Exceptions tab, find Remote Desktop in the Exceptions list and be sure it's checked. If it isn't, check it.
How do I grant Remote Desktop Access to other users?
By default, all Administrator level accounts will be allowed to connect to the computer. If you want to grant Remote Desktop access to any Limited users, click Select Users, Add, Advanced, Find Now, and then locate the desired name in the Search Results section. Double-click it. To add another name, click Advanced and Find Now again.

How do I set up Remote Desktop on Vista?
Click the Start button, click All Programs, and then click Remote Desktop Connection in the context menu of Accessories.Input the computer name which needs to be connected, and click the Continue button.Input user name and password in user name and password, click the OK button.
How do I setup a remote access connection?
On your local Windows PC: In the search box on the taskbar, type Remote Desktop Connection, and then select Remote Desktop Connection. In Remote Desktop Connection, type the name of the PC you want to connect to (from Step 1), and then select Connect.
How do I access a remote IP address?
Remote Desktop to Your Server From a Local Windows ComputerClick the Start button.Click Run...Type “mstsc” and press the Enter key.Next to Computer: type in the IP address of your server.Click Connect.If all goes well, you will see the Windows login prompt.
How do I access another computer on the same network?
Step 1: Connect two Computers using an ethernet cable. Step 2: Click on Start->Control Panel->Network and Internet->Network and Sharing Center. Step 3: Click on option Change Advanced Sharing Settings in the upper-left side of the window. Step 4: Turn on file sharing.
How to allow remote access to my computer?
Hit Start, type “remote access,” and then click the “Allow remote access to your computer” result.
How to start remote desktop connection?
You can start a remote connection from those computers by clicking Start, typing “remote,” and then choosing the “Remote Desktop Connection” result. Just type in the name or IP address for the PC to initiate the connection.
What is remote desktop?
Remote Desktop allows you to take remote control over another networked PC. It’s comprised of a Remote Desktop server service that allows connections to the PC from the network and a Remote Desktop client that makes that connection to a remote PC. The client is included in all editions of Windows—Home, Professional, Enterprise, and so on. The server part is only available on Professional and Enterprise versions. This means that you can initiate a Remote Desktop connection from pretty much any PC running Windows, but you can only connect to PCs running a Pro or Enterprise edition.
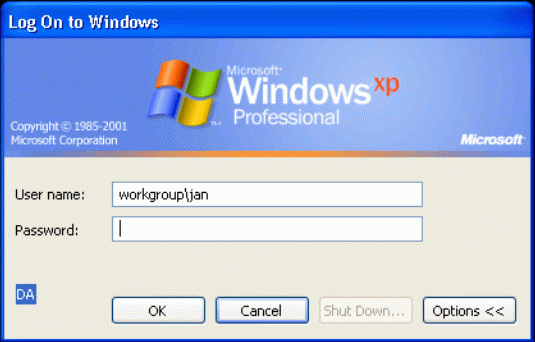
Setup
- Remote Desktop is disabled by default, so the first step is to activate it on the system you want to control. From the Start menu, right-click Computer, then Properties, then click Remote Settings. You must change the Remote Desktop setting from “Don’t Allow Connections to this Computer” to one of the “allow” options. Which ones you choose will dep...
Making The Connection
- Now it’s time to try remotely connecting to your system, but before using Remote Desktop across the Internet, it’s best to test it from another computer on your network. Some extra steps must also be taken to make it work across the Net, which we’ll get to in a bit. Head over to another system and launch the Remote Desktop Connection software from the Start menu. You’ll find it …
Customize Your Connection
- Before we get into how to configure Remote Desktop for Internet access, let’s look at a few of the configurable settings available via the Options button. From the General tab, you can pre-enter the IP address and user name you want to use so they’ll always appear when you launch Remote Desktop Connection. From the Programs tab, you can select an application to automatically run …
Using Remote Desktop Over The Internet
- As mentioned earlier, you must take some extra steps to be able to use Remote Desktop over the Internet. First and foremost, you must create a firewall rule in your router that forwards port 3389 to whatever IP address the system running Remote Desktop is using. (Consult your router’s documentation or online help for instructions on how to do this.) It’s also not a bad idea to give y…