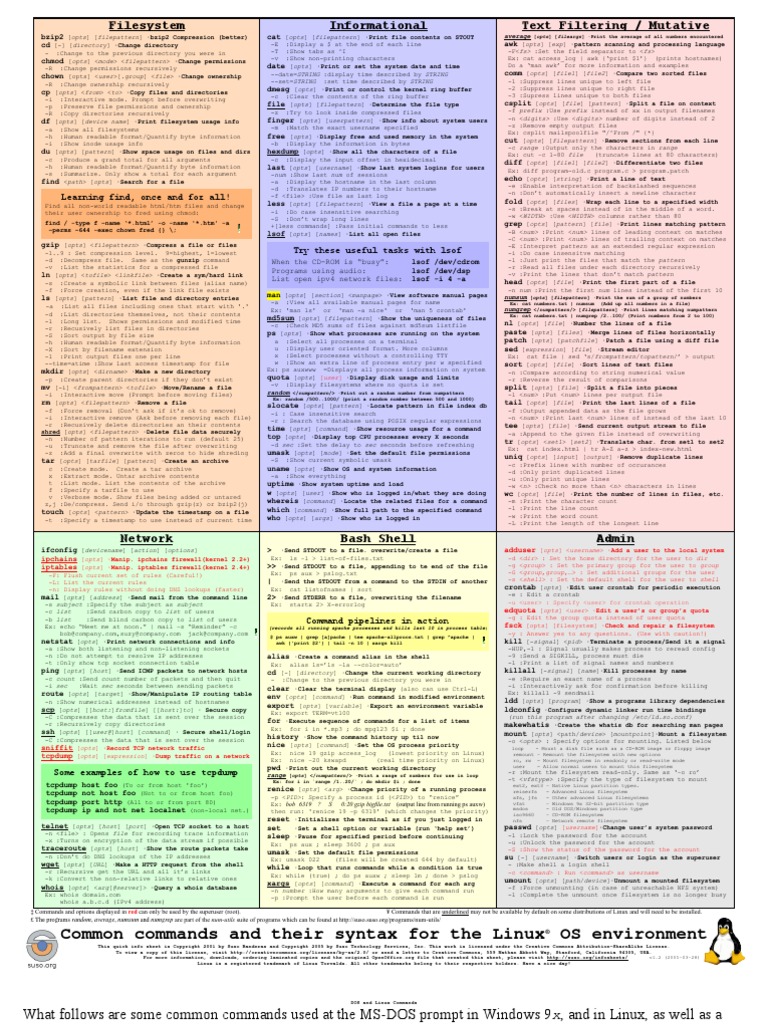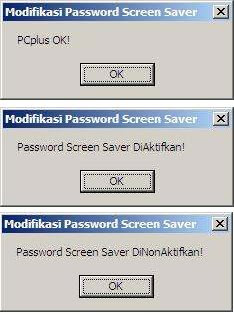
How to remotely access another computer from your computer?
Using Quick Assist
- First of all, head to the Start Menu > Windows Accessories > Quick Assist.
- To remote into another computer, click on the ‘Give Assistance’ option.
- Now you will be asked to sign in with the Microsoft account and will receive a security code.
- Now the other person needs to open the Quick Assist tool and click on the ‘Get Assistance’ button.
How do you access another computer remotely?
Remotely Access Another Windows Computer: Step 1. First of all, in your Windows 10 got to your system settings by clicking on the Windows button on your keyboard and then entering ‘System .’. Step 2. In a system setting, you need to select the Remote Settings on the left of the screen. Step 3. Now there enable the Allow remote connections ...
How can I remote into another computer?
Remotely Access Another Windows Computer:
- First of all, in your Windows 10 got to your system settings by clicking on the Windows button on your keyboard and then entering ‘System .’
- In a system setting, you need to select the Remote Settings on the left of the screen.
- Now there enable the Allow remote connections to this computer option.
How do I turn off remote access in Windows 10?
Part 4: Disable Remote Desktop Service in Windows 10 with System Genius
- Get iSunshare System Genius downloaded and installed properly in your Windows 10 PC.
- Launch it and take the choice of System Service on the left menu column. Then it will display all the Windows services for you.
- Locate to Remote Desktop Service and click the Disable button to turn off this service on your PC.
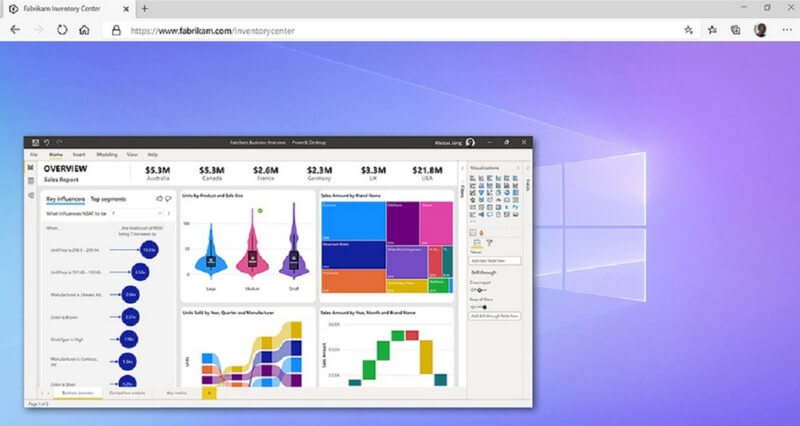
How to use Remote Desktop on Windows 10?
Set up the PC you want to connect to so it allows remote connections: Make sure you have Windows 10 Pro. To check, go to Start > Settings > System > About and look for Edition . For info on how to get it, go ...
How to connect to a remote desktop?
Use Remote Desktop to connect to the PC you set up: On your local Windows 10 PC: In the search box on the taskbar, type Remote Desktop Connection, and then select Remote Desktop Connection. In Remote Desktop Connection, type the name of the PC you want to connect to (from Step 1), and then select Connect.
How to check if Windows 10 Home is remote?
To check, go to Start > Settings > System > About and look for Edition . For info on how to get it, go to Upgrade Windows 10 Home to Windows 10 Pro. When you're ready, select Start > Settings > System > Remote Desktop, and turn on Enable Remote Desktop. Make note of the name of this PC under How to connect to this PC. You'll need this later.
How to remotely access another computer?
To remotely access another computer within your network over the internet, open the Remote Desktop Connection app and enter that computer’s name, and your username and password.
How to set up remote desktop on Windows 10?
How to Set Up Remote Desktop Windows 10. To set up a remote desktop in Windows 10, go to Settings > System > Remote Desktop. Then turn on the slider for Enable Remote Desktop. Next, search Settings for Allow an app through Windows firewall and enable the Remote Desktop app for Private and Public. Note: You can only run the Remote Desktop Connection ...
How to check private and public on remote desktop?
Tick the Private and Public checkboxes to the right of Remote Desktop. Make sure both that the boxes under the Private and Public columns are checked.
Where is the remote desktop icon?
Then click Remote Desktop in the left sidebar. You can find this by scrolling down. It is the icon that looks like greater than and less than signs pointing at each other.
Where is the Windows Start button?
Click the Windows Start button. This is the button with the Windows logo in the bottom-left corner of your screen. Do this from the host computer (or the computer you will be trying to access remotely).
Can you connect to a remote computer if it cannot be identified?
Note: You might encounter a prompt asking you if you want to connect even if the identity of the remote computer cannot be identified. Just click on Yes .
How to remotely access another computer?
Remotely Access Another Windows Computer: Step 1. First of all, in your Windows 10 got to your system settings by clicking on the Windows button on your keyboard and then entering ‘System .’ . Step 2. In a system setting, you need to select the Remote Settings on the left of the screen. Step 3. Now there enable the Allow remote connections ...
What is remote access?
Remote computer access is a method in the computer world to control another computer remotely over the internet. Technicians and business owners mostly use remote Computer Access to guide their clients and employees. With Remote access, one can easily control everything on another computer, like managing files, troubleshoot things, etc.
What is remote desktop?
Remote Desktop is a feature that allows you to access another computer on a remote location from your computer.
How to change the name of the computer in Windows 10?
Step 1 − Open the Control Panel by searching for it in the Search bar. Step 2 − After the Control Panel is open, choose System. Step 3 − In the System window, note the “Computer Name”; you’ll need it later. Step 4 − After that, click the “Change settings” link to open the System Properties window.
Chrome Remote Desktop
Google’s solution for remote access is one of the most dead-simple options out there.
TeamViewer
One of the most popular options for remote desktop access is TeamViewer, which is free for personal use. With a modern, user-friendly interface, it makes the setup and connection process simple.
TightVNC
Its website may look like an early 2000s relic, but you can’t argue with TightVNC’s reliability or its reputation. As open-source software, it’s community supported and vetted. Adjusting settings in the program is also a transparent and fairly straightforward process, which is both its greatest strength and weakness.
How to add a remote desktop to a Windows 10 computer?
Select the Add Desktop button. In the Add Desktop window, type your computer's IP address into the PC name field. Click the Add button. Double click your newly created remote computer in the Microsoft Remote Desktop window. If prompted for your username and password, enter it in the dialog box.
How to remotely access a computer?
How to Remote into a Computer. To use Remote Desktop on Windows 10, enable it within the computer's settings; this action will then allow other computers to remotely connect to your computer to gain access. After Remote Desktop is enabled, verify that your user account has permission to access the computer.
What Is Remote Desktop on Windows 10?
Remote Desktop was included by Microsoft with the release of Windows XP in 2001 and, since then, every version of Windows has included Microsoft's Remote Desktop. When you activate this program, you'll see and interact with your actual Windows computer remotely.
How to access my computer from outside the network?
To access the primary computer from outside your Wi-Fi network, use port forwarding on your router to point all incoming Remote Desktop traffic to your computer.
How to connect to a remote computer?
To connect to a remote computer, it must be running a version of Windows that includes the Remote Desktop software. Additionally, when connecting to a remote computer, the computer must be turned on, enjoy an active network connection, and have the Remote Desktop feature enabled.
How to open settings in Windows 10?
Press Win+X then select Settings to open Windows Settings.
What is remote PC?
Remote PC. You can stay connected to your home or office computer, without actual computing. Access your PC or Mac, from any device or web browser– anytime, anywhere. Effortlessly manage your files, transfer data, print documents or listen to audio files remotely – even from mapped drives. 4.
What is remote desktop connection?
The term remote desktop connection undermines remote access to another PC via remote desktop software like Aeroadmin. The software runs on both PCs and then a connection between them is established. Remote desktop software grabs display image of the remote PC, processes it in a specially optimized way, and translates it to the local computer of an operator.
How many computers can you control with Logmein?
This is another tool that comes for free. This mini tool lets users to remotely control another computer. Well, with the help of LogMeIn, users can control up to 10 computer at the same time. The paid version of LogMeIn provides full remote access and also brings in few demanded features like file transfer, print documents, and much more.
What is remote access tool?
Remote access tools were mostly used by business owners and technicians to guide their clients and employees.
How to get remote access to Google Chrome?
Step 1. First, download the extension Chrome Remote Access on your Google Chr ome. Download Chrome Remote Access extension. Step 2. Now, this app will get added to your Chrome, and you can see it at the right uppermost corner. Click on it and click continue. select the web app and click on ‘Continue’.
Can you remotely access your own computer?
Well, individuals and teams can remotely access their own computers and shared computers with any device using Splashtop Business Access. All remote sessions are encrypted with TLS and 256-bit AES. Access is further protected by the device authentication, two-step verification, and multiple 2nd-level password options.
How to remotely connect to Windows 10?
Windows 10 Fall Creator Update (1709) or later 1 On the device you want to connect to, select Start and then click the Settings icon on the left. 2 Select the System group followed by the Remote Desktop item. 3 Use the slider to enable Remote Desktop. 4 It is also recommended to keep the PC awake and discoverable to facilitate connections. Click Show settings to enable. 5 As needed, add users who can connect remotely by clicking Select users that can remotely access this PC .#N#Members of the Administrators group automatically have access. 6 Make note of the name of this PC under How to connect to this PC. You'll need this to configure the clients.
How to allow remote access to PC?
The simplest way to allow access to your PC from a remote device is using the Remote Desktop options under Settings. Since this functionality was added in the Windows 10 Fall Creators update (1709), a separate downloadable app is also available that provides similar functionality for earlier versions of Windows. You can also use the legacy way of enabling Remote Desktop, however this method provides less functionality and validation.
How to connect to a remote computer?
To connect to a remote PC, that computer must be turned on, it must have a network connection, Remote Desktop must be enabled, you must have network access to the remote computer (this could be through the Internet), and you must have permission to connect. For permission to connect, you must be on the list of users. Before you start a connection, it's a good idea to look up the name of the computer you're connecting to and to make sure Remote Desktop connections are allowed through its firewall.
Should I enable Remote Desktop?
If you only want to access your PC when you are physically using it, you don't need to enable Remote Desktop. Enabling Remote Desktop opens a port on your PC that is visible to your local network. You should only enable Remote Desktop in trusted networks, such as your home. You also don't want to enable Remote Desktop on any PC where access is tightly controlled.
How to get remote desktop on Windows 10?
Step 1. Go to the Start option by clicking on the Windows logo on your computer. Step 2. In the search bar of the Windows start option, search for RDC. All options related to Remote Desktop Connection will pop up on your screen. Step 3. Click on the app with a computer logo named “Remote Desktop Connection. Step 4.
How to access another computer without permission?
Go to the online Dashboard to access the target computer now. After configurating the software correctly, you can login to the online Dashboard on your own computer by using your own account. Now you can access another computer without the permission and check its computer activities.
What is remote access?
Remote Access is used for always-available connection to let someone remotely manage your computer at anytime. Remote Support is used for one-time connection. Step 5. Now if you click on Remote Support then you will see two parts on the screen: Get Support and Give Support.
What is Chrome Remote Desktop?
Google Chrome has a extention called Chrome Remote Desktop, which allows you to access others computer remotely. All the remote access commands using Google Chrome will have to activated by a Host and Client computer being connected together. Host comouter is the device that you want to access and control, and Client computer is your computer, that is going to access Host computer remotely. Both two computers need to be configured, and below are the steps to do that.
How to find IP address of computer?
How do I find the IP address of the computer that I want to access: Click the "Start" menu > "Settings > "Network & Internet". For wired connection, just click "Ethernet" and you will see the IP address of the target computer, which is a series of numbers separated by dots.