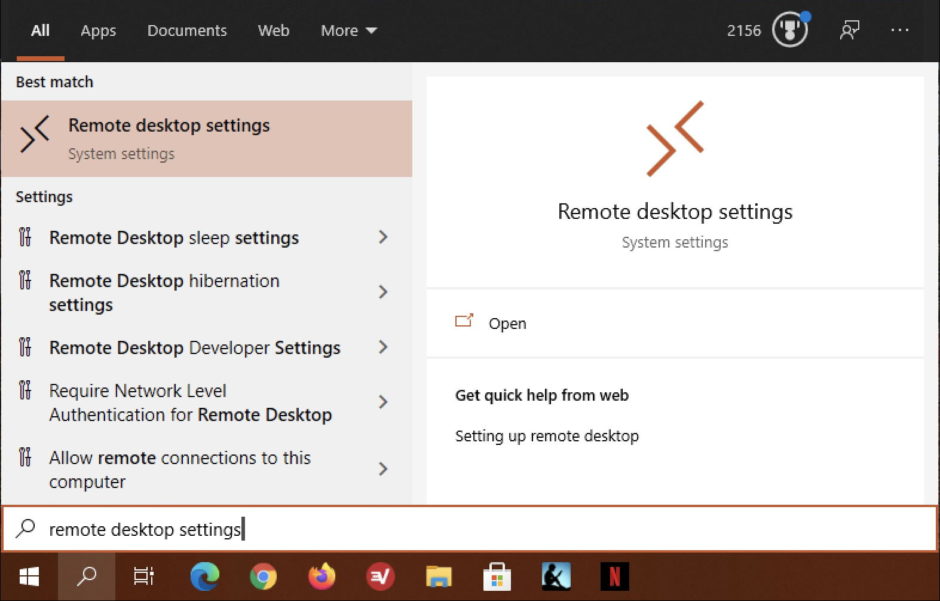- Hit Start.
- Type in remote settings into the Cortana search box.
- Click Allow remote pc access to your computer.
- From the System Properties, click the Remote tab.
- Select Allow remote desktop connections to this computer.
How to configure and access remote desktop in Windows 10?
Windows 10 Fall Creator Update (1709) or later
- On the device you want to connect to, select Start and then click the Settings icon on the left.
- Select the System group followed by the Remote Desktop item.
- Use the slider to enable Remote Desktop.
- It is also recommended to keep the PC awake and discoverable to facilitate connections. ...
How to disable remote access on Windows PC 10?
After it is installed and set up, to disable it:
- Press Windows + X and select System from the list.
- Click Advanced System Settings in the left sidebar.
- Select the Remote tab and check Don’t Allow Remote Connections to This Computer .
How to invite someone to remote assistance in Windows 10?
To give help if someone has requested it:
- Go to the search box and enter remote assistance, then select Invite someone to connect to your PC and help you, or offer to help someone else.
- Select Help someone who has invited you.
- Do one of the following: If you’re using Easy Connect for the first time, select Use Easy Connect. ...
- Follow the instructions.
How to remotely connect to Windows 10 PC?
To connect to a computer remotely, use these steps:
- Open Remote Desktop app.
- Click the + Add button in the top right.
- Click the PCs option. ...
- Under the "PC name" section, specify the TCP/IP address of the computer you're trying to connect: If the device is inside a private network, then enter the local IP address. ...
- Under the "User account" section, click the + (plus) button in the top-right.

How do I enable remote access on Windows 10?
Set up the PC you want to connect to so it allows remote connections:Make sure you have Windows 10 Pro. ... When you're ready, select Start > Settings > System > Remote Desktop, and turn on Enable Remote Desktop.Make note of the name of this PC under How to connect to this PC.
How do I grant remote access to my computer?
Right-click on "Computer" and select "Properties". Select "Remote Settings". Select the radio button for "Allow remote connections to this computer". The default for which users can connect to this computer (in addition to the Remote Access Server) is the computer owner or administrator.
How do I give Windows remote access to another user?
How to enable Remote DesktopOn the device you want to connect to, select Start and then click the Settings icon on the left.Select the System group followed by the Remote Desktop item.Use the slider to enable Remote Desktop.It is also recommended to keep the PC awake and discoverable to facilitate connections.More items...•
Does Windows 10 have remote access?
You can install the Remote Desktop app on any edition of Windows 10. However, the remote desktop protocol (RDP) that allows connections to a device is only available in the Pro edition and business variants of the OS. Windows 10 Home doesn't allow remote connections.
How do I setup Remote Desktop on WIndows 10 home?
It is not possible to use Remote Desktop for WIndows 10 Home edition, you can use Remote Desktop to connect to Windows 10 Pro and Enterprise editions. In your case you would need to upgrade to either Professional or Enterprise edition. Or use one of the VNC ports. I use UltraVNC on my home pc's.
How do I remote into my Computer without logging off the current account?
0:002:44Connect to Windows 11 RDP Without Logging off User - YouTubeYouTubeStart of suggested clipEnd of suggested clipFirst you have to enable remote desktop on the pc that you want to connect search for remote desktopMoreFirst you have to enable remote desktop on the pc that you want to connect search for remote desktop settings and search tab. Now enable remote desktop.
What is the User Account for Remote Desktop?
By default, any user with an admin account on the remote PC can access it. Assuming you're using a Microsoft Account or a user account for your company to sign into Windows, and your account has administrative rights, your best bet is to simply use that account to sign in remotely.
How do I add a user to a remote desktop group remotely?
Click the Browse button, type Remote and click the Check Names and you should see REMOTE DESKTOP USERS come up. Click OK in the Add Groups dialog. Click Add beside the MEMBERS OF THIS GROUP box then click Browse. Type the name of the domain group, then click the Check Names button, then click OK to close this box.
What permissions do remote desktop users have?
By default, the Remote Desktop Users group is assigned the following permissions: Query Information, Logon, and Connect.
What does allow remote connection do on Windows 10?
Enabling allow remote connection in your Windows 10 computer makes it possible for you to remotely control your PC on another computer when necessary.
How to connect to a remote computer from a laptop?
Step 1: Open System using Windows+Pause Break. Step 2: Choose Remote settings in the System window. Step 3: Select Allow remote connections to this computer and tap OK in the System Properties dialog.
How to remotely access a computer?
How to Remote into a Computer. To use Remote Desktop on Windows 10, enable it within the computer's settings; this action will then allow other computers to remotely connect to your computer to gain access. After Remote Desktop is enabled, verify that your user account has permission to access the computer.
How to add a remote desktop to a Windows 10 computer?
Select the Add Desktop button. In the Add Desktop window, type your computer's IP address into the PC name field. Click the Add button. Double click your newly created remote computer in the Microsoft Remote Desktop window. If prompted for your username and password, enter it in the dialog box.
What Is Remote Desktop on Windows 10?
Remote Desktop was included by Microsoft with the release of Windows XP in 2001 and, since then, every version of Windows has included Microsoft's Remote Desktop. When you activate this program, you'll see and interact with your actual Windows computer remotely.
How to access my computer from outside the network?
To access the primary computer from outside your Wi-Fi network, use port forwarding on your router to point all incoming Remote Desktop traffic to your computer.
How to connect to a remote computer?
To connect to a remote computer, it must be running a version of Windows that includes the Remote Desktop software. Additionally, when connecting to a remote computer, the computer must be turned on, enjoy an active network connection, and have the Remote Desktop feature enabled.
How to open settings in Windows 10?
Press Win+X then select Settings to open Windows Settings.
What is a pop up window?
The pop-up window provides a list of the users on the current PC who authorized to use Remote Desktop. Directly above the Add and Remove buttons, it will note any allowed Microsoft account that also has access.
Chrome Remote Desktop
Google’s solution for remote access is one of the most dead-simple options out there.
TeamViewer
One of the most popular options for remote desktop access is TeamViewer, which is free for personal use. With a modern, user-friendly interface, it makes the setup and connection process simple.
TightVNC
Its website may look like an early 2000s relic, but you can’t argue with TightVNC’s reliability or its reputation. As open-source software, it’s community supported and vetted. Adjusting settings in the program is also a transparent and fairly straightforward process, which is both its greatest strength and weakness.
What is the default remote access application?
The default remote access application is called Remote Desktop Connection. You can open it by typing the name into the Start menu and clicking on the application from the list.
How to adjust remote desktop settings?
The Remote Desktop setting can be adjusted within the OS. Open the Start menu and type settings. Select Settings from the list.
What to do if you can't connect to the internet?
Troubleshooting. If you are unable to connect, verify the IP address of the machine. Make sure the machine is powered on, not in sleep mode, and connected to the internet. You will be unable to connect without appropriate permission.
What is remote desktop?
Remote Desktop is a feature that allows you to access another computer on a remote location from your computer.
How to change the name of the computer in Windows 10?
Step 1 − Open the Control Panel by searching for it in the Search bar. Step 2 − After the Control Panel is open, choose System. Step 3 − In the System window, note the “Computer Name”; you’ll need it later. Step 4 − After that, click the “Change settings” link to open the System Properties window.
How to use Remote Desktop on Windows 10?
Set up the PC you want to connect to so it allows remote connections: Make sure you have Windows 10 Pro. To check, go to Start > Settings > System > About and look for Edition . For info on how to get it, go ...
How to check if Windows 10 Home is remote?
To check, go to Start > Settings > System > About and look for Edition . For info on how to get it, go to Upgrade Windows 10 Home to Windows 10 Pro. When you're ready, select Start > Settings > System > Remote Desktop, and turn on Enable Remote Desktop. Make note of the name of this PC under How to connect to this PC. You'll need this later.
How to connect to a remote desktop?
Use Remote Desktop to connect to the PC you set up: On your local Windows 10 PC: In the search box on the taskbar, type Remote Desktop Connection, and then select Remote Desktop Connection. In Remote Desktop Connection, type the name of the PC you want to connect to (from Step 1), and then select Connect.