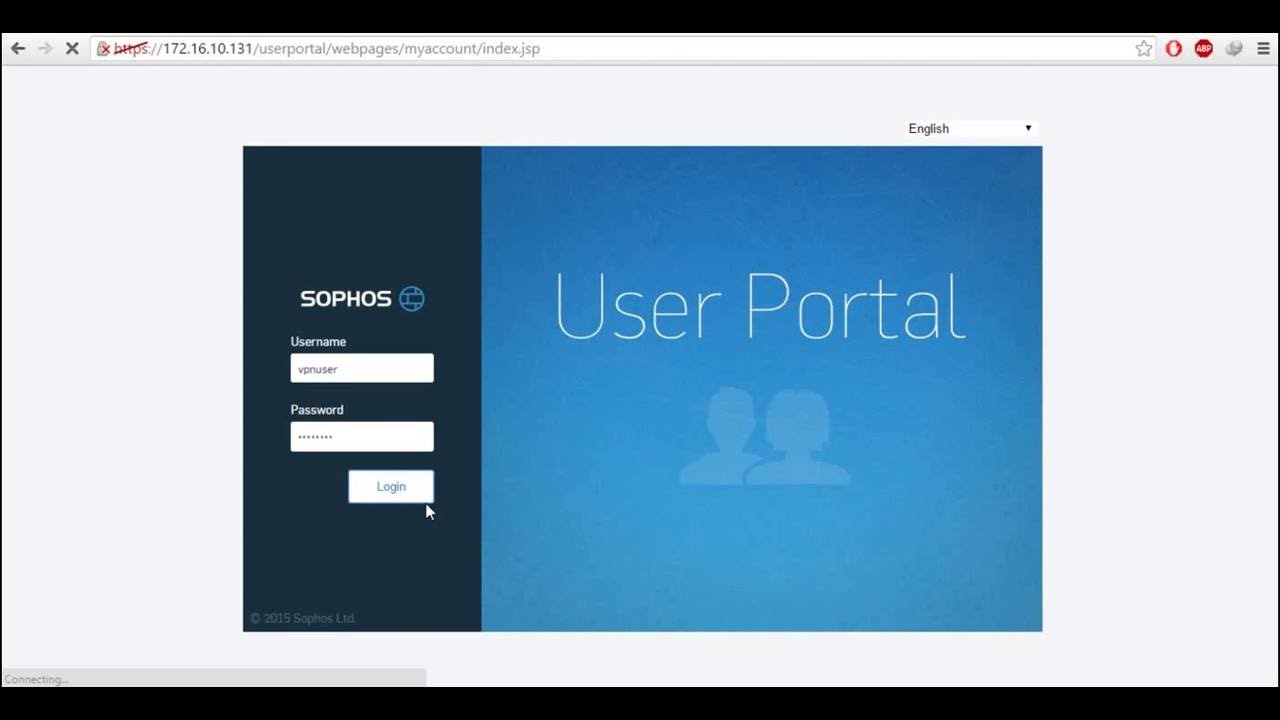To configure the remote access option.
- In Object Explorer, right-click a server and select Properties.
- Click the Connections node.
- Under Remote server connections, select or clear the Allow remote connections to this server check box.
- Click the Start menu from your desktop, and then click Control Panel.
- Click System and Security once the Control Panel opens.
- Click Allow remote access, located under the System tab.
- Click Select Users, located in the Remote Desktop section of the Remote tab.
How do I configure Windows Home Server for remote access?
Turn on and configure Remote Web Access
- Remote Web Access overview. When you are away from your office, you can open a web browser and access Remote Web Access from anywhere that has Internet access.
- Turn on Remote Web Access. ...
- Change your region. ...
- Manage Remote Web Access permissions. ...
- Secure Remote Web Access. ...
- Manage Remote Web Access and VPN users. ...
How do you connect to a remote server?
- The remote computer must be turned on at all times and have a network connection.
- The client and server applications need to be installed and enabled.
- You need the IP address or the name of the remote machine you want to connect to.
- You need to have the necessary permissions to access the remote computer.
How to setup remote access?
Once installed, you can now connect to remote endpoints by following the steps below:
- The software needs to be downloaded on both the local and remote computers.
- Open the software on both the local and remote computers.
- Write down the ITarian ID number and password of the remote computer.
- Click “Start Connection.”
- Enter the ID number and password of the remote computer.
- Click “Connect.”
How to setup a remote server?
Remote Desktop to Your Server From a Local Windows Computer
- Click the Start button.
- Click Run ...
- Type “mstsc” and press the Enter key.
- Next to Computer: type in the IP address of your server
- Click Connect.
- If all goes well, you will see the Windows login prompt.
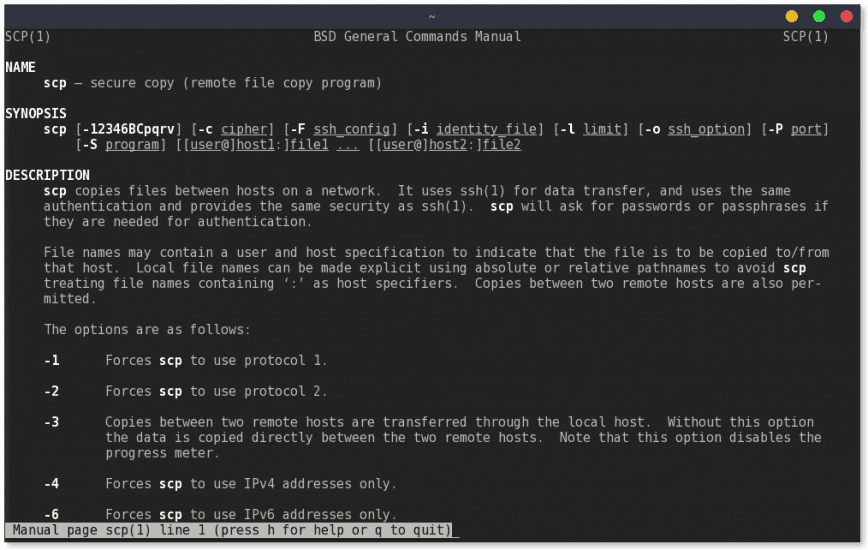
How do I fix the Remote Access to the server is not enabled?
Go to the Start menu and type “Allow Remote Desktop Connections.” Look for an option called “Change settings to allow remote connections to this computer.” Click on the “Show settings” link right next to it. Check the “Allow Remote Assistance Connections to this Computer.” Click Apply and OK.
How can I tell if Remote Access is server enabled?
Navigate to HKEY_LOCAL_MACHINE\SYSTEM\CurrentControlSet\Control\Terminal Server and to HKEY_LOCAL_MACHINE\SOFTWARE\Policies\Microsoft\Windows NT\Terminal Services.If the value of the fDenyTSConnections key is 0, then RDP is enabled.If the value of the fDenyTSConnections key is 1, then RDP is disabled.
How do I access Remote Desktop server?
IntroductionStep 1 – Open Remote Desktop Connection. Click on the search bar in the left bottom and type Remote Desktop Connection in the search bar.Step 2 – Configure Remote Desktop Connection. Enter the hostname or the IP address and click on Connect. ... Step 3 – Remote Desktop Connection established.
How do I enable Remote Desktop on Windows?
How to enable Remote DesktopOn the device you want to connect to, select Start and then click the Settings icon on the left.Select the System group followed by the Remote Desktop item.Use the slider to enable Remote Desktop.It is also recommended to keep the PC awake and discoverable to facilitate connections.More items...•
How do I enable remote access on Windows Server 2019?
Open Server Manager from the Start menu. Click on the “Local server” on the left section. Click on the “Remote Desktop” disable button. Agree to Remote Desktop firewall exception warning and add users to allow by clicking on “Select Users“.
How do I enable remote access in Windows 10?
Using the Settings app, follow the steps below to enable remote access on Windows 10:Open Settings on a Windows 10 device and select “System”.Click “Remote Desktop”.Toggle the “Enable Remote Desktop” switch to “On”.Hit “Confirm”.
How do I check the status of a remote server?
To monitor the Remote Access server operations statusIn Server Manager, click Tools, and then click Remote Access Management.Click DASHBOARD to navigate to Remote Access Reporting in the Remote Access Management Console.On the monitoring dashboard, notice the Operations Status tile within the Server Status tile.More items...•
How do I check for remote access?
About This ArticleDisconnect from the internet and all other networks.Opening Task Manager.Click the Processes tab.Look for remote access programs that are running.Click the Performance tab.Look for high CPU usage.
Is Remote Desktop enabled?
Open Settings on a Windows 10 device and select “System”. Click “Remote Desktop”. Toggle the “Enable Remote Desktop” switch to “On”. Hit “Confirm”.
How to Enable Remote Desktop
The simplest way to allow access to your PC from a remote device is using the Remote Desktop options under Settings. Since this functionality was a...
Should I Enable Remote Desktop?
If you only want to access your PC when you are physically sitting in front of it, you don't need to enable Remote Desktop. Enabling Remote Desktop...
Why Allow Connections only With Network Level Authentication?
If you want to restrict who can access your PC, choose to allow access only with Network Level Authentication (NLA). When you enable this option, u...
Limitations and Restrictions
The remote access option only applies to servers that are added by using sp_addserver, and is included for backward compatibility.
Security
Execute permissions on sp_configure with no parameters or with only the first parameter are granted to all users by default. To execute sp_configure with both parameters to change a configuration option or to run the RECONFIGURE statement, a user must be granted the ALTER SETTINGS server-level permission.
How to Fix "Remote access to the server is not enabled" on Windows 11
Remote Desktop (RDP) is a Windows feature that allows users to remotely connect and use other computers. If you're experiencing the "Remote access to the server is not enabled" error when trying to connect to a remote desktop, read this article to fix it.
What Causes the "Remote access to the server is not enabled" Error?
This error may occur for several reasons, but the most common are outlined below.
How to remotely access a PC?
On the device you want to connect to, select Start and then click the Settings icon on the left. Select the System group followed by the Remote Desktop item. Use the slider to enable Remote Desktop.
How to remotely connect to Windows 10?
Windows 10 Fall Creator Update (1709) or later 1 On the device you want to connect to, select Start and then click the Settings icon on the left. 2 Select the System group followed by the Remote Desktop item. 3 Use the slider to enable Remote Desktop. 4 It is also recommended to keep the PC awake and discoverable to facilitate connections. Click Show settings to enable. 5 As needed, add users who can connect remotely by clicking Select users that can remotely access this PC .#N#Members of the Administrators group automatically have access. 6 Make note of the name of this PC under How to connect to this PC. You'll need this to configure the clients.
How to enable remote desktop on Windows Server?
After enabling the remote desktop in the control panel, you can configure it from Windows Server Settings. With this in mind, please press the Win+I combination. Once there, please click on System.
How to check remote connection?
To do this, you need to log in from a Windows 10 computer and use the remote desktop utility. In the first place add the IP address or the name of the server. Please enter the IP address of the server or the name of the computer.
What is remote desktop?
One of the functions that Microsoft offers for support, is the remote desktop. In effect, by running it, it will be possible to connect to a computer running Windows. In addition, this action can be executed through a local connection. Similarly, you can use external connections through the Internet.
What is RDP in computer?
Since it is possible to access a computer, without being physically in front of it. To do this, the system uses Remote Desktop Protocol (RDP). Which offers various display options and remote inputs. It uses Windows-based network connections.
How to find server manager?
If Server Manager does not show here, simply type “Server Manager” into the start menu to search for it. By default Server Manager will open when you log in to the GUI, otherwise you can select it from the task bar. Within the Server Manager window, select Local Server from the left hand side.
Can I use Remote Desktop on Windows Server 2019?
Remote Desktop should now be accessible in Windows Server 2019. By default this will allow all connections in, the same as if we had just enabled it using the GUI steps shown above. It is highly recommended that you configure more specific firewall rules where possible to only allow inbound traffic from known hosts.
How to enable remote access?
To Enable the Routing and Remote Access Service. Click Start, point to Administrative Tools, and then click Routing and Remote Access. In the left pane of the console, click the server that matches the local server name . If the icon has a red arrow in the lower-right corner, the Routing and Remote Access service isn't enabled.
How to grant remote access to a user?
Click Start, point to All Programs, point to Administrative Tools, and then click Active Directory Users and Computers. Right-click the user account that you want to grant remote access rights to, click Properties, and then click the Dial-in tab.
How to create a group VPN?
Create a group that contains members who are permitted to create VPN connections. Click Start, point to Administrative Tools, and then click Routing and Remote Access. In the console tree, expand Routing and Remote Access, expand the server name, and then click Remote Access Policies.
How to connect to a dial up network?
If they are, see your product documentation to complete these steps. Click Start, click Control Panel, and then double-click Network Connections. Under Network Tasks, click Create a new connection, and then click Next. Click Connect to the network at my workplace to create the dial-up connection, and then click Next.
Can you grant callbacks in Windows 2003?
Administrators can only grant or deny access to the user and specify callback options, which are the access permission settings available in Microsoft Windows NT 4.0. The remaining options become available after the domain has been switched to native mode.
Enable remote access using Server Manager
To enable remote access to Windows Server 2022 using Server Manager, follow the steps below.
How to enable remote administration for Windows Server 2022 Server Core?
The best way to remotely administer a Server Core installation of Windows Server 2022 is using Windows Admin Center (WAC). WAC is a free web-based remote administration console for all Windows Server 2022 SKUs and install options.
How to allow remote access to a computer?
1. Open Control Panel > click on System and Security. 2. On System and Security Screen, click on Allow Remote Access option. 3. On the next screen, select Allow Remote connections to this computer option. 4. Click on Apply and OK to save this setting on your computer. 4.
How to enable remote desktop on Windows 10?
The easiest way to Enable Remote Desktop connection in Windows 10 is by going to Settings on your computer. 1. Go to Settings > System. 2. Select Remote Desktop in the left-pane. In the right-pane, move the toggle next to Remote Desktop to ON position.
How to connect to a remote computer?
The Name of a Computer is required to connect to a computer from a Remote Location. Another way to connect to Remote Desktop is by using IP Address of the computer. 2. Enable Remote Desktop Using Sysdm.cpl.