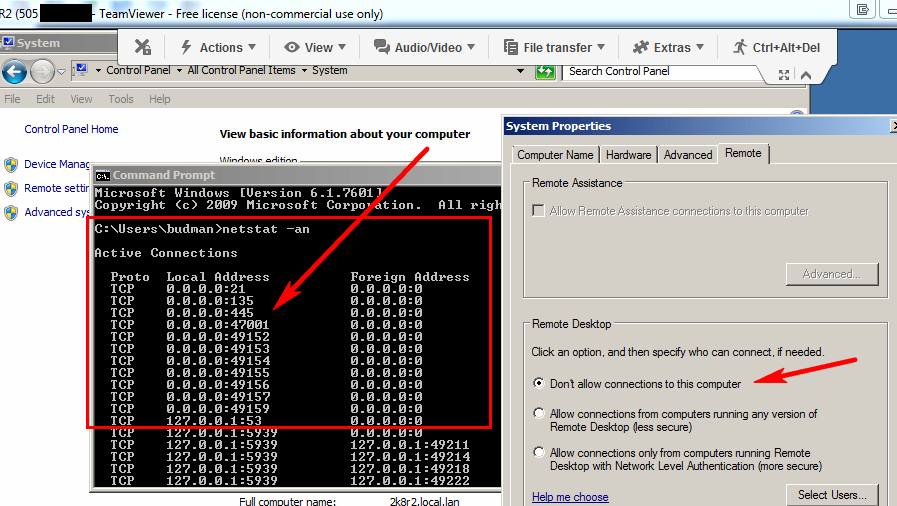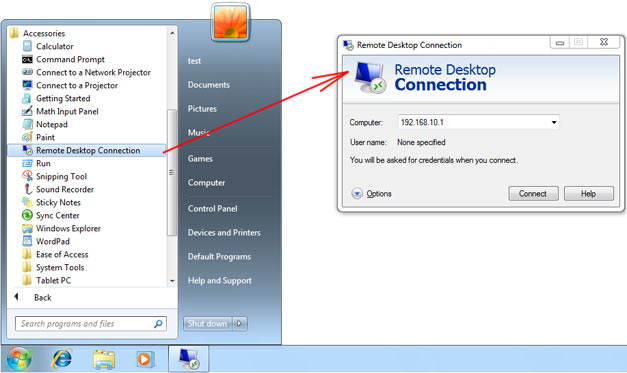
To do so, do the following steps:
- Log in to Windows Server Manager and click on Local Server on the left pane of Server Manager.
- Wait for a few seconds while the information for the Local Server is updated.
- On the right pane of the Properties section, search to find Remote Desktop. It is disabled, by default. Make sure to...
- To enable RDP in Windows Server 2012. You...
- Log in to Windows Server Manager and click on Local Server on the left pane of Server Manager.
- Wait for a few seconds while the information for the Local Server is updated.
- On the right pane of the Properties section, search to find Remote Desktop. ...
- To enable RDP in Windows Server 2012.
How do I install the remote access role?
You must install the Remote Access role on a server in your organization that will act as the Remote Access server. On the server that will act as the Remote Access server, in the Server Manager console, in the Dashboard, click Add roles and features. Click Next three times to get to the server role selection screen.
How to enable remote desktop on Windows Server 2016?
Open the Server Manager from the taskbar/ Click on Local Server / Locate Remote Desktop under Properties which is currently Disabled and Click on Disabled System Properties window will appear. Select Allow remote connections to this computer and its recommended to check the box below.
How do I enable remote access on Windows 10?
You can configure your PC for remote access with a few easy steps. On the device you want to connect to, select Start and then click the Settings icon on the left. Select the System group followed by the Remote Desktop item. Use the slider to enable Remote Desktop.
What does it mean to enable remote desktop?
Enabling Remote Desktop opens a port on your PC that is visible to your local network. You should only enable Remote Desktop in trusted networks, such as your home. You also don't want to enable Remote Desktop on any PC where access is tightly controlled.
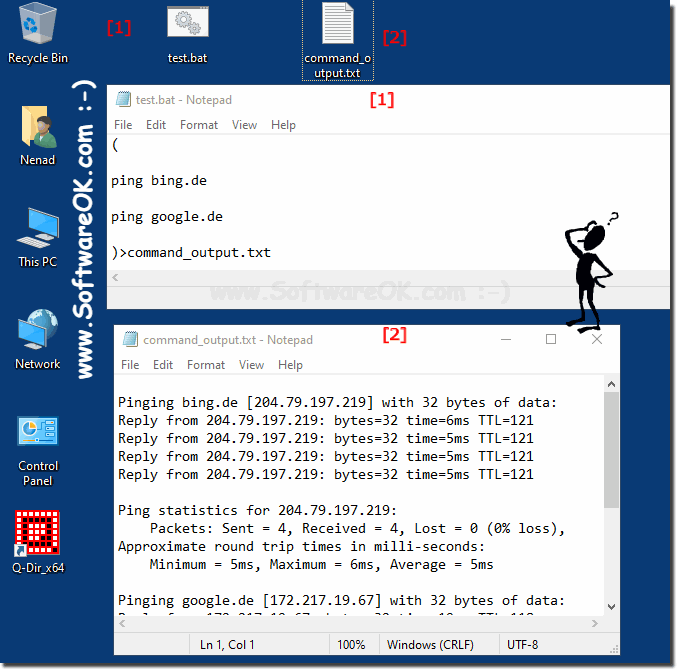
How do I enable RDP on server 2012?
Open the System Properties: For Windows Server 2012 to Windows Server 2016: ... In Computer Information, click Configure Remote Desktop:In the System Properties dialog box, under Remote Desktop, click one of the following options: ... Review the information in the Remote Desktop dialog box, and then click OK twice.
How do I enable remote access to my server?
Right-click on "Computer" and select "Properties". Select "Remote Settings". Select the radio button for "Allow remote connections to this computer". The default for which users can connect to this computer (in addition to the Remote Access Server) is the computer owner or administrator.
How do I know if Windows 2012 is RDP enabled?
Open the Server Manager from the taskbar/ Click on Local Server / Locate Remote Desktop under Properties which is currently Disabled, and Click on Disabled. The System Properties window will appear. Select Allow remote connections to this computer, and it's recommended to check the box below.
How do I enable RDP on a remote server?
To enable RDP on a local computer, you need to open the “System” Control Panel item, go to the “Remote Settings” tab and enable the Allow remote connections to this computer option in the Remote Desktop section.
Why can't I connect to my remote server?
The most common cause of a failing RDP connection concerns network connectivity issues, for instance, if a firewall is blocking access. You can use ping, a Telnet client, and PsPing from your local machine to check the connectivity to the remote computer. Keep in mind ping won't work if ICMP is blocked on your network.
How do you check RDP is enabled or not?
Navigate to HKEY_LOCAL_MACHINE\SYSTEM\CurrentControlSet\Control\Terminal Server and to HKEY_LOCAL_MACHINE\SOFTWARE\Policies\Microsoft\Windows NT\Terminal Services. If the value of the fDenyTSConnections key is 0, then RDP is enabled. If the value of the fDenyTSConnections key is 1, then RDP is disabled.
How do I enable RDP on Windows?
How to allow RDP connections on Windows 10 using SettingsOpen Settings on a Windows 10 device and select “System”.Click “Remote Desktop”.Toggle the “Enable Remote Desktop” switch to “On”.Hit “Confirm”.
Is RDP enabled by default?
The Remote Desktop or RDP feature is disabled by default, so you will need to enable it in the settings.
How do I force remote access?
If you like using the Control Panel, you can enable RDP using the following steps.Open Control Panel > click on System and Security.On System and Security Screen, click on Allow Remote Access option.On the next screen, select Allow Remote connections to this computer option.More items...
How do you tell who is RDP into a server?
The easiest way to determine who has access to a particular Windows machine is to go into computer management (compmgmt. msc) and look in Local Users and Groups. Check the Administrators group and the Remote Desktop Users group to see who belongs to these.
How can I tell who is remoted to my server?
RemotelyHold down the Windows Key, and press “R” to bring up the Run window.Type “CMD“, then press “Enter” to open a command prompt.At the command prompt, type the following then press “Enter“: query user /server:computername. ... The computer name or domain followed by the username is displayed.
What is an RDP connection?
RDP or Remote Desktop Protocol is a Microsoft protocol that enables remote connections to a local server (or network), to a desktop or a server over the Internet. Remote Desktop Protocol makes this connection using a graphic interface.
Significant features of Windows Server 2012
Windows Clustering: this feature allows you to connect several independent computers as a unified system, simultaneously. It is very cost-effective and can improve the scalability, reliability, and availability of the unified system.
4 Steps to Enable RDP in Windows Server 2012
To enable RDP in Windows Server 2012, let me first assure you that the configuration of the RDP Server is very simple. Now, let’s continue with our configuration tutorial:
Conclusion
Enabling RDP in Windows Server 2012 is fairly easy. You can do it by using Server Manager to easily access another device (or maybe a network or a server). In this how-to guide, we explained this method for making remote administrator access easy.
How to enable remote desktop access?
Enabling remote access using Server Manager 1 Logon to Windows Server as a local administrator and open Server Manager from the desktop Task Bar or Start Screen. 2 In the left pane of Server Manager, click Local Server. 3 Wait a few seconds for the information about the local server to update in the right pane. In the Properties section of the right pane you should see the status of Remote Desktop, which is disabled by default. 4 Click on the status to change it to Enabled. The Systems Properties dialog opens on the Remote tab. Under Remote Desktop in the Systems Properties dialog, select Allow remote connections to this computer and click OK.
Can I use Remote Desktop Services on Windows Server 2012?
Sometimes I see people trying to enable the full Remote Desktop Services ( RDS) role in Windows Server, a confusion taken from earlier editions of Windows Server where there was a special remote administration mode for Terminal Services. Note: Installing Remote Desktop Services is not necessary in Windows Server 2012, and enabling remote desktop access for administration is the same process as enabling remote desktop access in Windows 8, except there is an extra entry point to the configuration via Server Manager.
How to install Remote Access Server?
On the server that will act as the Remote Access server, in the Server Manager console, in the Dashboard, click Add roles and features. Click Next three times to get to the server role selection screen. In the Select server roles dialog box, select Remote Access, click Add Features, and then click Next.
What group does DirectAccess belong to?
For a client computer to be provisioned to use DirectAccess, it must belong to the selected security group . After DirectAccess is configured, client computers in the security group are provisioned to receive the DirectAccess Group Policy Objects (GPOs) for remote management.
How to allow remote access to PC?
The simplest way to allow access to your PC from a remote device is using the Remote Desktop options under Settings. Since this functionality was added in the Windows 10 Fall Creators update (1709), a separate downloadable app is also available that provides similar functionality for earlier versions of Windows. You can also use the legacy way of enabling Remote Desktop, however this method provides less functionality and validation.
How to remotely connect to Windows 10?
Windows 10 Fall Creator Update (1709) or later 1 On the device you want to connect to, select Start and then click the Settings icon on the left. 2 Select the System group followed by the Remote Desktop item. 3 Use the slider to enable Remote Desktop. 4 It is also recommended to keep the PC awake and discoverable to facilitate connections. Click Show settings to enable. 5 As needed, add users who can connect remotely by clicking Select users that can remotely access this PC .#N#Members of the Administrators group automatically have access. 6 Make note of the name of this PC under How to connect to this PC. You'll need this to configure the clients.
How to connect to a remote computer?
To connect to a remote PC, that computer must be turned on, it must have a network connection, Remote Desktop must be enabled, you must have network access to the remote computer (this could be through the Internet), and you must have permission to connect. For permission to connect, you must be on the list of users. Before you start a connection, it's a good idea to look up the name of the computer you're connecting to and to make sure Remote Desktop connections are allowed through its firewall.
Should I enable Remote Desktop?
If you only want to access your PC when you are physically using it, you don't need to enable Remote Desktop. Enabling Remote Desktop opens a port on your PC that is visible to your local network. You should only enable Remote Desktop in trusted networks, such as your home. You also don't want to enable Remote Desktop on any PC where access is tightly controlled.
Can remote users log in to RDP?
All users with remote access permissions can now log in via RDP without issue. Thanks again Dan - I probably spent six hours on this before I ran across your answer.
Can I login to Remote Desktop Services using my own ID?
I was able to login using my own ID and change Users in the Remote Login area. When I did this and tried to login again with the admin account - the admin login then bypasses the "connection was denied.." pop-up but instead comes up with "To sign in remotely, you need the right to sign in through Remote Desktop Services. By default members of the Administrators group have this right. If the group you're in does not have the right, or if the right has been removed from the Administrators group, you need to be granted the right manually."
Can you login remotely to a group?
You have to allow the "Remote Desktop Users" group to login remotely. It sounds silly that it is not the case by default but even if you assign the user that group you need to do this step to allow the group to login remotely.
Enable Remote Desktop on Windows Server 2012 R2 via PowerShell
Latest Windows Server products come with Windows Remote Management (WinRM) enabled by default, but traditional Remote Desktop (RDP) feature is disabled. If you ever need to enable remote desktop feature on your newly deployed Windows Server 2012 R2 box but you don’t have console access, you can do so by using Windows PowerShell.
Create Windows PowerShell Module
Open Windows PowerShell ISE or notepad or any other text editor of your choice and copy the following code: