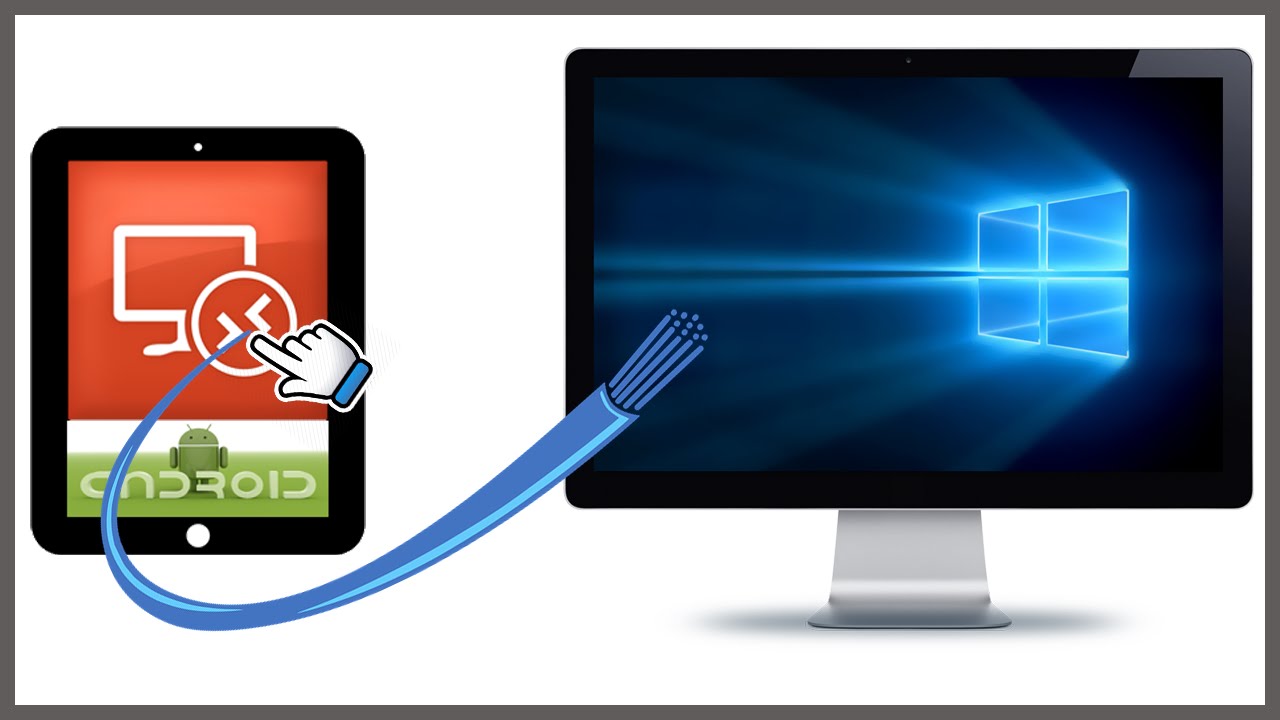- Open Control Panel.
- Click on System and Security.
- Under the “System” section, click the Allow remote access link.
- Under the “Remote Desktop” section, select the Allow remote connections to this computer option.
- Click the Apply button.
- Click the OK button.
How to enable allow remote connection in Windows 10?
Steps to enable allow remote connection in Windows 10:
- Open System using Windows+Pause Break.
- Choose Remote settings in the System window.
- Select Allow remote connections to this computer and tap OK in the System Properties dialog.
How do you turn on Remote Desktop Access?
Here is how to do this work in Windows Settings:
- Click the start icon and tap on Settings to open this app.
- Under the System tab, click Remote Desktop.
- Turn on remote desktop by switching the toggle to On.
How to set remote assistance on Windows 10?
Via This PC
- Right-click on the This PC icon on your desktop and then select Properties.
- Click the Remote settings link from the left menu on the pop-up interface.
- Make sure the Allow Remote Assistance connections to the computer option is checked.
- Click Advanced.
How to set up routing and remote access?
- In Routing and Remote Access, expand the server → IPV4 → NAT.
- Right click on External Network, go to properties → Services and ports.
- Click on Add, enter the description for this service, enter the RDP port and IP address of the VPS and click on Ok.

How to Enable Remote Desktop
The simplest way to allow access to your PC from a remote device is using the Remote Desktop options under Settings. Since this functionality was a...
Should I Enable Remote Desktop?
If you only want to access your PC when you are physically sitting in front of it, you don't need to enable Remote Desktop. Enabling Remote Desktop...
Why Allow Connections only With Network Level Authentication?
If you want to restrict who can access your PC, choose to allow access only with Network Level Authentication (NLA). When you enable this option, u...
How to allow incoming connections to a remote server?
Click Firewall Options or Advanced. If “Remote Management” doesn’t appear in the box with the phrase “Allow incoming connections,” click the + to add it , and then select Allow incoming connections.
How to allow access to all users in Windows 10?
Choose your desired option under “Allow access for” on the right side of the window. To allow anyone with an account to log in, select “All users.”. To only allow specific user accounts to log in remotely, select “Only these users,” and then add each user to the list. ...
Do I need to change firewall settings after remote desktop?
In Windows Vista and Windows 7, firewall settings change automatically when you make various changes to your computer's settings. Therefore, there is no need to change firewall settings manually after enabling remote desktop if you are using either of these operating systems.
Can I use Remote Desktop on Windows 10?
Make sure you’re using a version of Windows that supports Remote Desktop. You cannot enable incoming Remote Desktop connections if you’re using the Home edition of Windows 10. The only versions of Windows 10 that allow incoming Remote Desktop connections are the Pro and Enterprise versions.
Who is Nicole Levine?
This article was written by Nicole Levine, MFA. Nicole Levine is a Technology Writer and Editor for wikiHow. She has more than 20 years of experience creating technical documentation and leading support teams at major web hosting and software companies.
What does allow remote connection do on Windows 10?
Enabling allow remote connection in your Windows 10 computer makes it possible for you to remotely control your PC on another computer when necessary.
How to connect to a remote computer from a laptop?
Step 1: Open System using Windows+Pause Break. Step 2: Choose Remote settings in the System window. Step 3: Select Allow remote connections to this computer and tap OK in the System Properties dialog.
How to enable remote desktop on Windows 10?
The easiest way to Enable Remote Desktop connection in Windows 10 is by going to Settings on your computer. 1. Go to Settings > System. 2. Select Remote Desktop in the left-pane. In the right-pane, move the toggle next to Remote Desktop to ON position.
How to allow remote access to a computer?
1. Open Control Panel > click on System and Security. 2. On System and Security Screen, click on Allow Remote Access option. 3. On the next screen, select Allow Remote connections to this computer option. 4. Click on Apply and OK to save this setting on your computer. 4.
How to connect to a remote computer?
The Name of a Computer is required to connect to a computer from a Remote Location. Another way to connect to Remote Desktop is by using IP Address of the computer. 2. Enable Remote Desktop Using Sysdm.cpl.
How to connect to another computer remotely?
To open Remote Desktop: Press the Windows key on the keyboard and type remote into the Search bar. Click Remote Desktop Connection.
How to select users to connect to a PC remotely?
To select specific users who can connect to the PC remotely, click Select users that can remotely access this PC and make your selection (s). Open Remote Desktop Connection on the computer making the connection. Now you'll need to go back to the PC you want to use to connect to the other PC.
Can you use TeamViewer on another computer?
Now that TeamViewer is set up on the remote computer, you'll need it on the other computer so you can make the connection. This time when installing, you can choose the Default installation if you don't think you'll want to allow remote access to that computer as well.
Who is Nicole Levine?
Nicole Levine is a Technology Writer and Editor for wikiHow. She has more than 20 years of experience creating technical documentation and leading support teams at major web hosting and software companies.
How to connect to a remote desktop?
Use Remote Desktop to connect to the PC you set up: On your local Windows 10 PC: In the search box on the taskbar, type Remote Desktop Connection, and then select Remote Desktop Connection. In Remote Desktop Connection, type the name of the PC you want to connect to (from Step 1), and then select Connect.
How to use Remote Desktop on Windows 10?
Set up the PC you want to connect to so it allows remote connections: Make sure you have Windows 10 Pro. To check, go to Start > Settings > System > About and look for Edition . For info on how to get it, go ...
How to check if Windows 10 Home is remote?
To check, go to Start > Settings > System > About and look for Edition . For info on how to get it, go to Upgrade Windows 10 Home to Windows 10 Pro. When you're ready, select Start > Settings > System > Remote Desktop, and turn on Enable Remote Desktop. Make note of the name of this PC under How to connect to this PC. You'll need this later.
How to enable port forwarding on router?
Enable port forwarding on your router. Port forwarding simply maps the port on your router's IP address (your public IP) to the port and IP address of the PC you want to access. Specific steps for enabling port forwarding depend on the router you're using, so you'll need to search online for your router's instructions.
What is the default port for remote desktop?
In most cases this is 3389 - that's the default port used by Remote Desktop connections. Admin access to your router. Warning. You're opening your PC up to the internet, which is not recommended. If you must, make sure you have a strong password set for your PC. It is preferable to use a VPN.
What does it mean when you connect to a remote desktop?
When you connect to your PC by using a Remote Desktop client, you're creating a peer-to-peer connection. This means you need direct access to the PC (some times called "the host"). If you need to connect to your PC from outside of the network your PC is running on, you need to enable that access. You have a couple of options: use port forwarding or set up a VPN.
What does it mean when you connect to a server 2016?
This means you need direct access to the PC (sometimes called "the host"). If you need to connect to your PC from outside of the network your PC is running on, you need to enable that access.
Can RD client access PC?
Instead, when you connect to the VPN, your RD client acts like it's part of the same network and be able to access your PC. There are a number of VPN services available - you can find and use whichever works best for you.
How to enable RDP remotely?
To enable RDP remotely, you need to configure and run the WinRM service (Windows Remote Management) on the remote computer. The WinRM service is enabled by default in all versions of Windows Server starting with Windows Server 2012. However, WinRM is disabled by default in client operating systems such as Windows 10. Thus, to enable Remote Desktop remotely via PowerShell, the remote computer must meet the following requirements: 1 The WinRM service should be started; 2 You must have administrator permissions on the remote device; 3 Windows Defender Firewall with Advanced Security must be disabled or the rules that allow remote access through PowerShell Remoting should be enabled.
How to enable RDP on a local computer?
To enable RDP on a local computer, you need to open the “System” Control Panel item, go to the “Remote Settings” tab and enable the Allow remote connections to this computer option in the Remote Desktop section. However, this requires local access to the computer on which you want to enable RDP.
How to enable remote assistance in Windows 10?
Here is a guide on how to use enable Remote Assistance Windows 10 registry: 1. Use Windows Search to search for registry editor and select the first result to open Registry Editor. 2. Go to the following path, or you can directly copy and paste the path to the address bar in Registry Editor: ...
How to remotely connect to a computer?
Right-click on the This PC icon on your desktop and then select Properties. Click the Remote settings link from the left menu on the pop-up interface. Make sure the Allow Remote Assistance connections to the computer option is checked. Click Advanced.
Is remote assistance good?
Remote Assistance is a good and useful feature on your Windows computer. You need to enable Remote Assistance if you want to use it to fix an issue remotely or do other things. In this post, MiniTool Software will show you how to turn on Windows Remote Assistance using 3 different methods. Windows Remote Assistance is a useful feature ...
Can helper see screen but can't control computer?
On the new pop-out interface, if you uncheck Allow this computer to be controlled remotely, the helper can see your screen but can’t control your computer. You can check or uncheck it according to your requirement. Click OK twice to save the change.
How to start remote desktop on a computer?
To start Remote Desktop on the computer, you want to work from: Open Remote Desktop Connection by clicking the Start button. In the search box, type Remote Desktop Connection, and then, in the list of results, click Remote Desktop Connection.
How to connect to remote desktop from command line?
In the Computer box, type the name of the computer that you want to connect to, and then click Connect. (You can also type the IP address instead of the computer name.) Finally, hope you can enable remote desktop using command line in your network environment.
How to set up remote desktop on Windows 10?
Open System by clicking the Start button, right-clicking Computer, and then click Properties. Click Remote settings .If you’re prompted for an administrator password or confirmation, type the password or provide confirmation. Under Remote Desktop, select one of the three options.
Why is my remote desktop getting blocked?
If you’re having trouble connecting, Remote Desktop connections might be getting blocked by the firewall. Here’s how to change that setting on a Windows PC. If you’re using another firewall, make sure the port for Remote Desktop (usually 3389) is open.
How to connect to a remote computer?
To connect to a remote computer, that computer must be turned on; it must have a network connection, Remote Desktop must be enabled. You must have network access to the remote computer (this could be through the Internet), and you must have permission to connect.