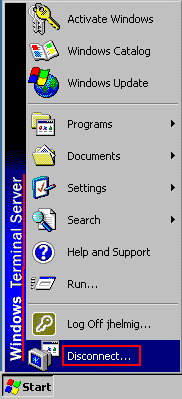How can I enable remote access in Windows XP?
- Right-click on “My Computer” and select “Properties.”
- Select the Remote tab.
- Select "Allow users to connect to this computer remotely."
- Click "Select Remote User" if you want to add a user without administrator rights.
- Click on Add.
- Select users and click OK.
- Right-click My Computer, and select Properties.
- Select the Remote tab.
- Select "Allow users to connect remotely to this computer."
- Click "Select Remote Users" if you want to add a non-Administrator user.
- Click Add.
- Select the users, and click OK.
How do I enable remote access to a Windows 10 computer?
Go to Start, Control Panel, and click on System. Click on the Remote tab and make sure that the “Allows users to connect remotely to this computer” box is checked. Don’t worry about clicking the Select Remote Users button because Administrators have access by default.
How do I add a remote user to my Windows XP?
Log in to your Windows XP computer as an administrator. Make sure that your computer has a password set up. Right-click My Computer. Then, select Properties. Select Allow users to connect remotely to this computer. Click Select Remote Users to add non-administrator users. Click Add, select the users and click OK.
How do I install Windows XP Remote Desktop?
Remote Desktop is an optional Windows XP Professional service. To install it on a host system (to enable a computer to accept a remote connection request), Microsoft recommends you: Click Start. Click Control Panel.
How does remote access work with Windows XP?
Remote access also works great for home networks. When remote access is enabled in a home network, users will be able to remote access Windows XP computers using any of their other devices such as laptops and smartphones. Users will also be able to access all files and information saved in their XP computes anywhere they are.
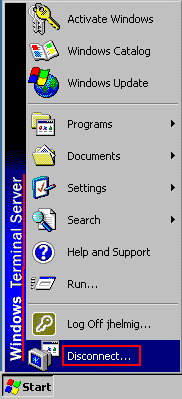
How do I enable remote access?
Right-click on "Computer" and select "Properties". Select "Remote Settings". Select the radio button for "Allow remote connections to this computer". The default for which users can connect to this computer (in addition to the Remote Access Server) is the computer owner or administrator.
How do I enable remote administration enabled?
Double-click Computer Configuration>Administrative Templates>Network>Network Connections>Windows Firewall. Double-click Domain Profile>Windows Firewall: Allow remote administration exception. Select Enabled. Click Apply.
How do I ensure remote access is disabled?
Windows 8 and 7 InstructionsClick the Start button and then Control Panel.Open System and Security.Choose System in the right panel.Select Remote Settings from the left pane to open the System Properties dialog box for the Remote tab.Click Don't Allow Connections to This Computer and then click OK.More items...•
How do I know if Remote Desktop is enabled remotely?
Allow Access to Use Remote Desktop ConnectionClick the Start menu from your desktop, and then click Control Panel.Click System and Security once the Control Panel opens.Click Allow remote access, located under the System tab.Click Select Users, located in the Remote Desktop section of the Remote tab.More items...•
What are the requirements for remote administration?
Any computer with an Internet connection, TCP/IP or on a Local Area Network can be remotely administered. For non-malicious administration, the user must install or enable server software on the host system in order to be viewed.
How do you remotely access another computer?
How Can I Remotely Access Another Computer For Free?the Start Window.Type in and enter remote settings into the Cortana search box.Select Allow Remote PC access to your computer.Click the Remote tab on the System Properties window.Click Allow remote desktop connection Manager to this computer.More items...•
How do I set up remote desktop connection?
Set up remote access to your computerOn your computer, open Chrome.In the address bar, enter remotedesktop.google.com/access .Under “Set up Remote Access,” click Download .Follow the onscreen directions to download and install Chrome Remote Desktop.
What is remote control access?
Remote access control refers to the ability to monitor and control access to a computer or network (such as a home computer or office network computer) anywhere and anytime. Employees can leverage this ability to work remotely away from the office while retaining access to a distant computer or network.
How do I enable remote admin tools in Windows 10?
Click Programs, and then in Programs and Features, click Turn Windows features on or off. In the Windows Features dialog box, expand Remote Server Administration Tools, and then expand either Role Administration Tools or Feature Administration Tools.
How do I enable remote management on Mac?
On your Mac, choose Apple menu > System Preferences, click Sharing , then select the Remote Management checkbox. If prompted, select the tasks remote users are permitted to perform.
How do I use remote administration?
0:2220:50Install and Uses Remote Server Administrator Tools for Windows 10YouTubeStart of suggested clipEnd of suggested clipSo these tools are available for Windows 10 and we'll give you the remote management and then seeMoreSo these tools are available for Windows 10 and we'll give you the remote management and then see tools that are generally required to manage and run your Windows servers remotely. So we're going to
How do I enable remote access in Windows 10?
Windows 10: Allow Access to Use Remote DesktopClick the Start menu from your desktop, and then click Control Panel.Click System and Security once the Control Panel opens.Click Allow remote access, located under the System tab.Click Select Users, located in the Remote Desktop section of the Remote tab.More items...•
How to enable remote access to a computer?
To enable remote access, perform the following steps: Right-click My Computer, and select Properties. Select the Remote tab. Select "Allow users to connect remotely to this computer.". Click " Select Remote Users" if you want to add a non-Administrator user. Click Add. Select the users, and click OK. Click OK to close the Remote Desktop Users dialog ...
How to connect to a remote desktop?
To enable remote access, perform the following steps: 1 Right-click My Computer, and select Properties. 2 Select the Remote tab. 3 Select "Allow users to connect remotely to this computer." 4 Click "Select Remote Users" if you want to add a non-Administrator user. 5 Click Add. 6 Select the users, and click OK. 7 Click OK to close the Remote Desktop Users dialog box. 8 Click OK to close the main dialog box.
How to allow remote access to a computer?
Go to Start, Control Panel, and click on System. Click on the Remote tab and make sure that the “Allows users to connect remotely to this computer” box is checked. Don’t worry about clicking the Select Remote Users button because Administrators have access by default. If you want to give an non-administrator account remote desktop access, ...
How to connect to XP from another computer?
In order to connect, go to the other computer and click on Start, All programs, Accessories, Communications, and Remote Desktop Connection. If you want to connect to the XP machine from Windows Vista, Windows 7 or Windows 8, just click on Start ...
How to connect to XP from Windows 7?
If you want to connect to the XP machine from Windows Vista, Windows 7 or Windows 8, just click on Start and perform a search for remote desktop connection. On Windows 8, go to the Start Screen and start typing to perform a search. In the dialog box, you can type in the IP address or the name of the computer. ...
How to connect to a computer with an IP address?
In order to get the IP address of the computer you want to connect to, go to the computer and click on Start, Run and type in CMD. In the black command window, type in the word “ ipconfig ” without the quotes as shown below and press Enter.
What port does remote desktop use?
Be default, remote desktop uses port 3389, so type that into both the internal and export port boxes. Lastly, the internal IP address should be the IP address of the XP machine. On some setups, you’ll be asked for a starting port, ending port and triggering port. Just put 3389 for any port boxes.
How to know if you are an administrator on a computer?
If you brought a computer from a store or got it straight from the manufacturer, the first user name you create is always an Administrator account. An easy way to check whether or not you are an Administrator is to go to Start, Control Panel and then click on User Accounts.
What does it mean when your computer says "Cannot accept new connections"?
If you get an error saying that computer cannot accept new connections, etc. that means something was not configured correctly. Remember you need to give the administrator account a password, open the port in the firewall, and check the allow remote connections check box in the System properties.
What is remote access?
Remote access gives users the ability to log in to a computer, network or server from a remote location. Remote access is a great and easy way to connect to another computer or network and access all data saved in it. With this, users can get tasks done without even being physically present in their computer’s location.
How much user share does Windows XP have?
Despite being released almost 20 years ago , Windows XP still has a 5% user share recorded in May 2018. If you happen to be a Windows XP user and want to enable remote access to your computer, you are in the right place. In this article we will tackle how to remote access Windows XP computers. Remote access gives users the ability to log in ...
Windows Remote Desktop
Connecting to a remote desktop is fairly straightforward, but a few elements must be in place first:
Installing Remote Desktop
Remote Desktop is an optional Windows XP Professional service. To install it on a host system (to enable a computer to accept a remote connection request), Microsoft recommends you:
Installing Remote Desktop connection on non-XP systems
Non-Windows XP systems can also access Windows systems running Windows Remote Desktop. The local system used to access the remote computer must have the remote connectivity client software installed. To install the required Terminal Services components:
Firewall settings
Before attempting a Remote Desktop session, ensure the host system’s Windows Firewall is set to enable the connection. Follow these steps to confirm the Windows Firewall is properly configured:
Enabling user access
To ensure a remote system is configured to support Remote Desktop, follow these steps:
Configuring Remote Desktop
Once those conditions are met, users and administrators should be able to access systems using Remote Desktop by:
How to accept remote assistance invitation?
Once the remote assistance invitation is received, administrators can follow these steps to render assistance: To accept the Remote Assistance invitation, the administrator should double-click the attachment. Before doing so, it’s a good idea for the administrator to confirm the user, in fact, sent the request.
How to send remote assistance request?
Clients should follow these steps to send a Remote Assistance request: Click Start. Click Help and Support. ( Figure A) Access Remote Assistance from within the Help And Support Center.
How to surrender desktop control?
To surrender desktop control, the administrator need only press the Esc key; the end user can terminate the administrator’s control at any time by pressing the Esc key (or disconnecting the session using the Disconnect button from the Remote Assistance menu).
Do remote users have to use strong passwords?
Remote users should set reasonable expiration periods for their Remote Assistance requests and use strong passwords . Upon sending the invitation, users will often subsequently receive a Microsoft Office Outlook message stating that a program is trying to access e-mail addresses stored in Outlook.