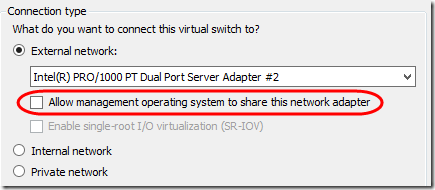
- Right-click This PC or My Computer on your desktop and then select Properties from the menu.
- On the Properties window, click Remote settings on the left pane.
- Under the Remote tab, see if the box next to Don’t allow connections to this computer is checked to check if the Remote Desktop feature is enabled.
- Click the Start menu from your desktop, and then click Control Panel.
- Click System and Security once the Control Panel opens.
- Click Allow remote access, located under the System tab.
- Click Select Users, located in the Remote Desktop section of the Remote tab.
How do I enable remote access on Windows 10?
You can configure your PC for remote access with a few easy steps. On the device you want to connect to, select Start and then click the Settings icon on the left. Select the System group followed by the Remote Desktop item. Use the slider to enable Remote Desktop.
How to check if Remote Desktop is enabled or not?
To check whether the Remote Desktop is enabled, you just need to complete the following steps. Step 1: Right-click This PC or My Computer on your desktop and then select Properties from the menu. Step 2: On the Properties window, click Remote settings on the left pane.
How do I enable remote access on Windows 10 Fall Creator?
Windows 10 Fall Creator Update (1709) or later. You can configure your PC for remote access with a few easy steps. On the device you want to connect to, select Start and then click the Settings icon on the left. Select the System group followed by the Remote Desktop item. Use the slider to enable Remote Desktop.
How to disable Remote Assistance in Windows 10?
Step 1: Open Control Panel and then click on System Step 2: on left side click on Remote settings Step 3: Under Remote Assistance option for Allow Remote Assistance Connections to this computer should be Unchecked.
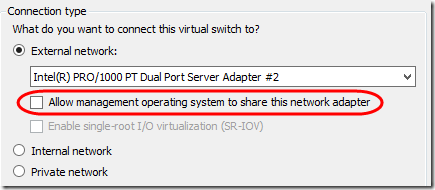
How do I know if Remote Desktop is enabled remotely?
Navigate to HKEY_LOCAL_MACHINE\SYSTEM\CurrentControlSet\Control\Terminal Server and to HKEY_LOCAL_MACHINE\SOFTWARE\Policies\Microsoft\Windows NT\Terminal Services.If the value of the fDenyTSConnections key is 0, then RDP is enabled.If the value of the fDenyTSConnections key is 1, then RDP is disabled.
How do I know if I have remote access to my computer Windows 10?
To browse configuration information through Msinfo32 for a remote computer:Open the System Information tool. Go to Start | Run | type Msinfo32. ... Select Remote Computer on the View menu (or press Ctrl+R). ... In the Remote Computer dialog box, select Remote Computer On The Network.
How do I enable remote access in Windows 10?
Using the Settings app, follow the steps below to enable remote access on Windows 10:Open Settings on a Windows 10 device and select “System”.Click “Remote Desktop”.Toggle the “Enable Remote Desktop” switch to “On”.Hit “Confirm”.
How can I tell if remote access is disabled?
How to Disable Remote Access in Windows 10Type “remote settings” into the Cortana search box. Select “Allow remote access to your computer”. ... Check “Don't Allow Remote Connections” to this Computer. You've now disabled remote access to your computer.
How do I find my remote computer operating system?
EASIEST METHOD:Click the Windows Start button and type msinfo32 and press Enter.Click View > Remote Computer > Remote Computer on the Network.Type machine name and click OK.
How do I check my version of Windows Remote Desktop?
PROCEDURE:Press Windows key+R to open the Run window.Type "mstsc" and click OK.Click the computer icon in the top-left corner and then select About.
How do I enable remote access?
Right-click on "Computer" and select "Properties". Select "Remote Settings". Select the radio button for "Allow remote connections to this computer". The default for which users can connect to this computer (in addition to the Remote Access Server) is the computer owner or administrator.
Why is my remote access not working?
Check firewalls, security certificates and more if a remote desktop is not working. When the remote desktop connection between a Windows desktop and its host fails, it's time to do some remote desktop troubleshooting by checking firewalls, security certificates and more.
How do I disable remote access?
The steps below only apply when your Samsung Galaxy Watch is paired to an Android™ smartphone.Open the. Galaxy Wearable app. on your companion smartphone.From the Home tab, tap. Account and backup. . If necessary, tap. ... Tap the. Remote connection switch. to turn on or off . If prompted, sign in to your Samsung account.
Is RDP enabled by default Windows 10?
Enable Remote Desktop for Windows 10 Pro The Remote Desktop or RDP feature is disabled by default, so you will need to enable it in the settings.
How do I enable and disable Remote Desktop?
Use Group Policy setting to Disable RDP: Click Start Menu > Control Panel > System and Security > Administrative Tools. Create or Edit Group Policy Objects. Expand Computer Configuration > Administrative Templates > Windows Components > Remote Desktop Services > Remote Desktop Session Host > Connections.
Is there a way to tell if someone is remotely viewing your computer?
Open Task Manager from the taskbar menu and search for one of the options below. Then you can check your list of running programs on your computer. Any of the programs not executed by you is a clear identification of a remote viewer.
Can someone access my computer remotely without me knowing?
There are two ways someone can access your computer without your consent. Either a family member or work college is physically logging in to your computer or phone when you are not around, or someone is accessing your computer remotely.
How do I check if my employer is monitoring my computer use without them knowing?
How to Be Sure If Your Employer is Monitoring Your ComputerSearch for Suspicious Apps in Application Manager. ... Search for Suspicious Background Processes. ... Check Data Usage for Suspicious Activity. ... Search for Suspicious Programs. ... Check the Firewall Settings.
How do I disable remote access to my computer Windows 10?
Windows 10 InstructionsClick the Windows Start button and type "Allow Remote Access to your computer". ... Make sure "Allow Remote Assistance connections to this computer" is unchecked.Select "Don't allow remove connections to this computer" under the Remote Desktop section and then click OK.
How to Enable Remote Desktop
The simplest way to allow access to your PC from a remote device is using the Remote Desktop options under Settings. Since this functionality was a...
Should I Enable Remote Desktop?
If you only want to access your PC when you are physically sitting in front of it, you don't need to enable Remote Desktop. Enabling Remote Desktop...
Why Allow Connections only With Network Level Authentication?
If you want to restrict who can access your PC, choose to allow access only with Network Level Authentication (NLA). When you enable this option, u...
How to remotely connect to Windows 10?
Windows 10 Fall Creator Update (1709) or later 1 On the device you want to connect to, select Start and then click the Settings icon on the left. 2 Select the System group followed by the Remote Desktop item. 3 Use the slider to enable Remote Desktop. 4 It is also recommended to keep the PC awake and discoverable to facilitate connections. Click Show settings to enable. 5 As needed, add users who can connect remotely by clicking Select users that can remotely access this PC .#N#Members of the Administrators group automatically have access. 6 Make note of the name of this PC under How to connect to this PC. You'll need this to configure the clients.
How to remotely access a PC?
On the device you want to connect to, select Start and then click the Settings icon on the left. Select the System group followed by the Remote Desktop item. Use the slider to enable Remote Desktop.
Open Windows 10 settings
The Remote Desktop setting can be adjusted within the OS. Open the Start menu and type settings. Select Settings from the list.
Open Remote Desktop settings
A new window will open with a selection of categories. Choose System. Select Remote Desktop from the left-hand panel.
Enable Remote Desktop
Using the slider, enable Remote Desktop. As long as this slider is enabled, users can connect to the machine. Click the slider again to disable remote access and prevent new connections.
Give users Remote Desktop permission
By default, the admin account on the machine has Remote Desktop permission. You can, however, add additional users. On the same screen used to enable Remote Desktop, look under User accounts and choose Select users that can remotely access this PC. You can add users that populate in the list or manually add them with an email address.
Additional settings
Once Remote Desktop is enabled, you may want to tweak a few other settings. Next to the checkbox for Keep my PC awake for connections when it is plugged in choose Show Settings. Make sure the power settings won't turn the machine off while you need it.
How to connect using Remote Desktop Connection
The default remote access application is called Remote Desktop Connection. You can open it by typing the name into the Start menu and clicking on the application from the list.
Troubleshooting
If you are unable to connect, verify the IP address of the machine. Make sure the machine is powered on, not in sleep mode, and connected to the internet.
How to check if remote desktop is enabled?
Step 1: Right-click This PC or My Computer on your desktop and then select Properties from the menu. Step 2: On the Properties window, click Remote settings on the left pane. Step 3: Under the Remote tab, see if the box next to Don’t allow connections ...
How to enable remote desktop?
Enable Remote Desktop via Windows PowerShell. Step 1: Run Windows PowerShell as administrator. Type Windows PowerShell on the Cortana’s search bar. Right-click the result and then select Run as administrator. Step 2: Type the following command and then hit the Enter key to run it.
What is remote desktop in Windows 10?
Windows 10 Remote Desktop. Remote Desktop is a feature that you can use to connect two computers or other devices so that you can access another computer remotely. With this feature, you can control other’s computer as if you have local access to the system in which you can move the mouse cursor, open programs, transfer files, and so on.
Why is remote desktop important?
The Remote Desktop feature is quite useful if you run into some computer issues and you can ask help for your friends or other people to perform troubleshooting on your system without letting them visit your place.
How to run a command prompt as administrator?
Step 1: Run Command Prompt as administrator. Type Command Prompt on the Cortana’s search bar. Right-click the result and then select Run as administrator. Step 2: Type the following command on the Command Prompt window and then hit the Enter to run this command.
How to enable remote desktop on Windows 10?
The easiest way to Enable Remote Desktop connection in Windows 10 is by going to Settings on your computer. 1. Go to Settings > System. 2. Select Remote Desktop in the left-pane. In the right-pane, move the toggle next to Remote Desktop to ON position.
How to allow remote access to a computer?
1. Open Control Panel > click on System and Security. 2. On System and Security Screen, click on Allow Remote Access option. 3. On the next screen, select Allow Remote connections to this computer option. 4. Click on Apply and OK to save this setting on your computer. 4.
How to connect to a remote computer?
The Name of a Computer is required to connect to a computer from a Remote Location. Another way to connect to Remote Desktop is by using IP Address of the computer. 2. Enable Remote Desktop Using Sysdm.cpl.
How do I know if Remote Desktop is enabled?
Right-click the “My Computer” or “Computer” icon on your desktop and click “Properties.” Click the “Remote settings” link on the left if you are using Windows Vista or Windows 7.
How do I enable Remote Desktop in Windows 10?
On the device you want to connect to, select Start and then click the Settings icon on the left.
How do I enable Remote Desktop?
Make sure you have Windows 10 Pro. To check, go to Start > Settings > System > About and look for Edition. …
Why is Remote Desktop not working?
The most common cause of a failing RDP connection concerns network connectivity issues, for instance, if a firewall is blocking access. You can use ping, a Telnet client, and PsPing from your local machine to check the connectivity to the remote computer. … First, try to ping the remote computer’s hostname or IP address.
Do you need Windows 10 Pro for remote desktop?
Although all version of Windows 10 can connect to another Windows 10 PC remotely, only Windows 10 Pro allows remote access. So if you have Windows 10 Home edition, then you won’t find any settings to enable Remote Desktop Connection on your PC, but you will still be able to connect to another PC running Windows 10 Pro.
Can Windows 10 home use Remote Desktop?
Can Windows 10 Home use Remote Desktop? The components and service for RDP server, which make the remote connection possible, is available in Windows 10 Home as well. However, the feature is disabled or blocked on the Home version.
What is NLA in Remote Desktop?
Network Level Authentication (NLA) is an authentication tool used in Remote Desktop Services (RDP Server) or Remote Desktop Connection (RDP Client), introduced in RDP 6.0 in Windows Vista. … This can be prevented by requiring the connecting user to authenticate themselves first.
How to scan for malware on Windows 10?
If you're using Windows 10, you can use the built-in scanning tools in Settings > Update & Security > Windows Security to check for rogue applications. If you're using a Mac, check out How to Scan a Mac for Malware to learn how to use Mac-based scanning tools.
Why does my computer turn on without my input?
If your computer appears to turn on without your input when you're not using it, it is likely waking from Sleep mode to install updates .
What to do if your computer is compromised?
Change all of your passwords . If your computer was compromised, then there’s a possibility that all of your passwords have been recorded with a keylogger. If you’re sure the infection is gone, change the passwords for all of your various accounts. You should avoid using the same password for multiple services.
Why does Windows Defender automatically deactivate?
Windows Defender will automatically deactivate if you install another antivirus program. 2. Make sure your firewall is properly configured. If you're not running a web server or running some other program that requires remote access to your computer, there is no reason to have any ports open.
