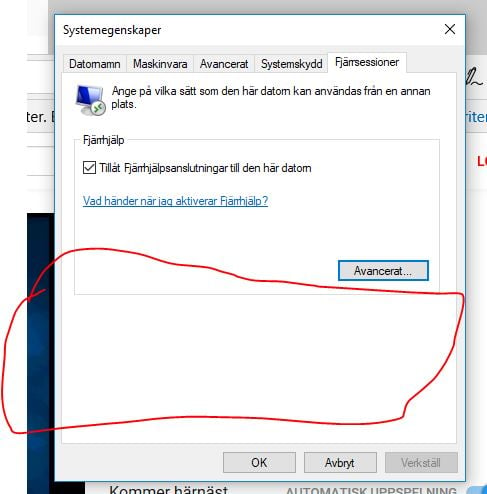You can configure your PC for remote access with a few easy steps.
- On the device you want to connect to, select Start and then click the Settings icon on the left.
- Select the System group followed by the Remote Desktop item.
- Use the slider to enable Remote Desktop.
- It is also recommended to keep the PC awake and discoverable to facilitate connections. Click Show settings to enable.
- As needed, add users who can connect remotely by clicking Select users that can remotely access this PC .
.
How do you access your computer remotely?
You'll need this later.
- Make sure you have Windows 11 Pro. To check this, select Start , and open Settings . ...
- When you're ready, select Start , and open Settings . Then, under System , select Remote Desktop, set Remote Desktop to On, and then select Confirm.
- Make note of the name of this PC under PC name. You'll need this later.
How can I access my PC from my laptop?
- Chrome will ask you whether you want to “Add Chrome Remote Desktop”
- Click on the Add extension button
- A pop-up will alert you the app has been added to Chrome
- Type Chrome://apps in the browser’s bar
- Click on the Chrome Remote Desktop icon
How to access your computer from anywhere?
How to Remote Access a PC Using Remote Desktop Tools
- Multi-Monitor Support. Workstations with multiple monitors are increasingly common, so it’s important for the remote desktop solution you choose to support multi-monitor environments.
- Live Chat. ...
- Built-In Ticketing System. ...
- Remote File Access. ...
- Advanced Security. ...
- Mobile Application. ...
- Support for Connecting With Unresponsive Machines. ...
How to access your computer from anywhere for free?
The Simplest Option: Use TeamViewer
- Download and install TeamViewer on both your home computer and remote computer. Start it up and create an account by going to Connection > Set Up Unattended Access. ...
- Log into your account on your home computer. You should see that it's already been added to TeamViewer's list of machines. ...
- Run TeamViewer on your remote machine and log into your account. ...

How do I give someone remote access to my computer?
Windows 10: Allow Access to Use Remote DesktopClick the Start menu from your desktop, and then click Control Panel.Click System and Security once the Control Panel opens.Click Allow remote access, located under the System tab.Click Select Users, located in the Remote Desktop section of the Remote tab.More items...•
How do I allow remote access to my computer Windows 10?
Enable Remote Desktop on Windows 10 using Control PanelOpen Control Panel.Click on System and Security.Under the “System” section, click the Allow remote access link.Under the “Remote Desktop” section, select the Allow remote connections to this computer option.Click the Apply button.Click the OK button.
How to Enable Remote Desktop
The simplest way to allow access to your PC from a remote device is using the Remote Desktop options under Settings. Since this functionality was a...
Should I Enable Remote Desktop?
If you only want to access your PC when you are physically sitting in front of it, you don't need to enable Remote Desktop. Enabling Remote Desktop...
Why Allow Connections only With Network Level Authentication?
If you want to restrict who can access your PC, choose to allow access only with Network Level Authentication (NLA). When you enable this option, u...
How to select users to connect to a PC remotely?
To select specific users who can connect to the PC remotely, click Select users that can remotely access this PC and make your selection (s). Open Remote Desktop Connection on the computer making the connection. Now you'll need to go back to the PC you want to use to connect to the other PC.
How to connect to another computer remotely?
To open Remote Desktop: Press the Windows key on the keyboard and type remote into the Search bar. Click Remote Desktop Connection.
Can you use TeamViewer on another computer?
Now that TeamViewer is set up on the remote computer, you'll need it on the other computer so you can make the connection. This time when installing, you can choose the Default installation if you don't think you'll want to allow remote access to that computer as well.
How to leave your computer open for remote access?
If you want to leave your computer open for remote access, you must enable it in your Windows settings. Remote Desktop is installed with each copy of Windows you add to a computer, and the service is enabled in your system settings.
What does "allow remote assistance connections to this computer" mean?
Check "Allow remote assistance connections to this computer." This allows a help desk support person to connect to the computer once by invitation. This is beneficial if you call technical support for help with your system settings.
How to open a popup window in Windows 10?
Click the Windows "Start" orb. The popup menu has a "Computer" icon. Right-click it. This displays a popup menu instead of opening Windows Explorer. Click "Properties" in the popup window.
How to connect to a remote computer from a laptop?
Step 1: Open System using Windows+Pause Break. Step 2: Choose Remote settings in the System window. Step 3: Select Allow remote connections to this computer and tap OK in the System Properties dialog.
What does allow remote connection do on Windows 10?
Enabling allow remote connection in your Windows 10 computer makes it possible for you to remotely control your PC on another computer when necessary.
How to connect to a remote desktop?
Use Remote Desktop to connect to the PC you set up: On your local Windows 10 PC: In the search box on the taskbar, type Remote Desktop Connection, and then select Remote Desktop Connection. In Remote Desktop Connection, type the name of the PC you want to connect to (from Step 1), and then select Connect.
How to use Remote Desktop on Windows 10?
Set up the PC you want to connect to so it allows remote connections: Make sure you have Windows 10 Pro. To check, go to Start > Settings > System > About and look for Edition . For info on how to get it, go ...
How to check if Windows 10 Home is remote?
To check, go to Start > Settings > System > About and look for Edition . For info on how to get it, go to Upgrade Windows 10 Home to Windows 10 Pro. When you're ready, select Start > Settings > System > Remote Desktop, and turn on Enable Remote Desktop. Make note of the name of this PC under How to connect to this PC. You'll need this later.
What does it mean when you connect to a remote desktop?
When you connect to your PC by using a Remote Desktop client, you're creating a peer-to-peer connection. This means you need direct access to the PC (some times called "the host"). If you need to connect to your PC from outside of the network your PC is running on, you need to enable that access. You have a couple of options: use port forwarding or set up a VPN.
What is the default port for remote desktop?
In most cases this is 3389 - that's the default port used by Remote Desktop connections. Admin access to your router. Warning. You're opening your PC up to the internet, which is not recommended. If you must, make sure you have a strong password set for your PC. It is preferable to use a VPN.
How to enable port forwarding on router?
Enable port forwarding on your router. Port forwarding simply maps the port on your router's IP address (your public IP) to the port and IP address of the PC you want to access. Specific steps for enabling port forwarding depend on the router you're using, so you'll need to search online for your router's instructions.
Can RD client access PC?
Instead, when you connect to the VPN, your RD client acts like it's part of the same network and be able to access your PC. There are a number of VPN services available - you can find and use whichever works best for you.
How to remotely access Windows 10 Home?
This tutorial will show you how to remotely access your laptop using Remote Desktop. 1. Go to Control Panel>System and Security, click on Allow remote access. 2. Under Remote Desktop, select Allow remote connections to this computer. 3.
How to connect to a laptop on a private network?
If you’re trying to connect to a laptop inside a private network, enter the local IP address of your laptop that you wish to connect to. If you’re trying to connect over the internet, enter the Public IP address of the laptop you’re trying to connect to. 14. Click Add account.
How to allow remote access to a computer?
1. Open Control Panel > click on System and Security. 2. On System and Security Screen, click on Allow Remote Access option. 3. On the next screen, select Allow Remote connections to this computer option. 4. Click on Apply and OK to save this setting on your computer. 4.
How to connect to a remote computer?
The Name of a Computer is required to connect to a computer from a Remote Location. Another way to connect to Remote Desktop is by using IP Address of the computer. 2. Enable Remote Desktop Using Sysdm.cpl.
How to enable remote desktop on Windows 10?
The easiest way to Enable Remote Desktop connection in Windows 10 is by going to Settings on your computer. 1. Go to Settings > System. 2. Select Remote Desktop in the left-pane. In the right-pane, move the toggle next to Remote Desktop to ON position.
Why does my computer turn on without my input?
If your computer appears to turn on without your input when you're not using it, it is likely waking from Sleep mode to install updates .
What to do if your computer is compromised?
Change all of your passwords . If your computer was compromised, then there’s a possibility that all of your passwords have been recorded with a keylogger. If you’re sure the infection is gone, change the passwords for all of your various accounts. You should avoid using the same password for multiple services.
What to do if you can't get rid of intrusion?
If you're still experiencing intrusions, or are concerned that you may still be infected, the only way to be sure is to completely wipe your system and reinstall your operating system.