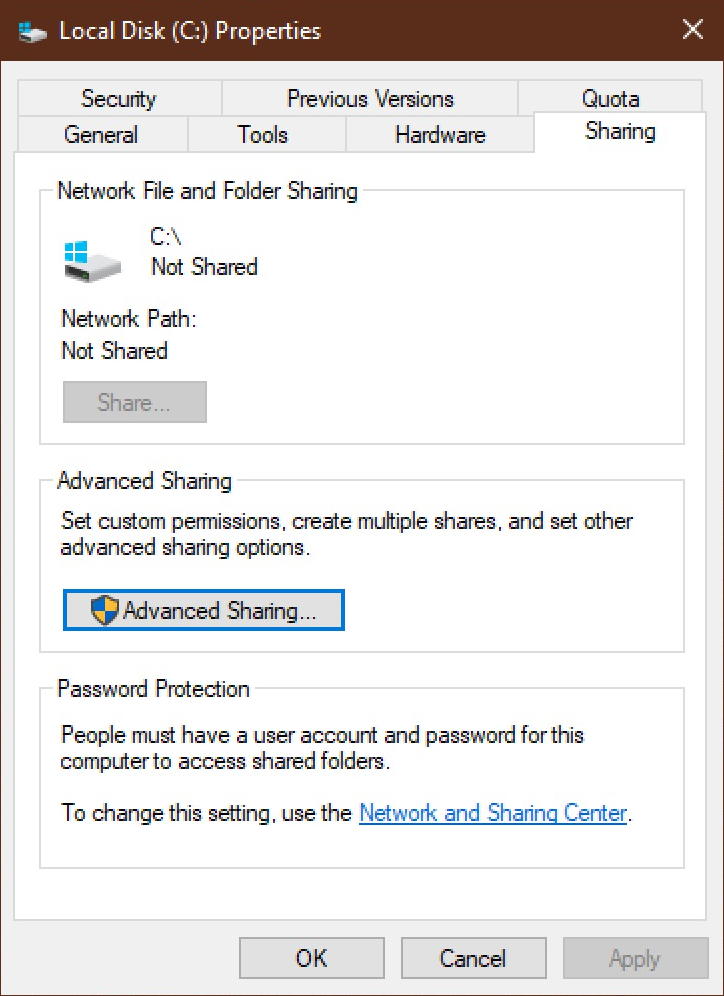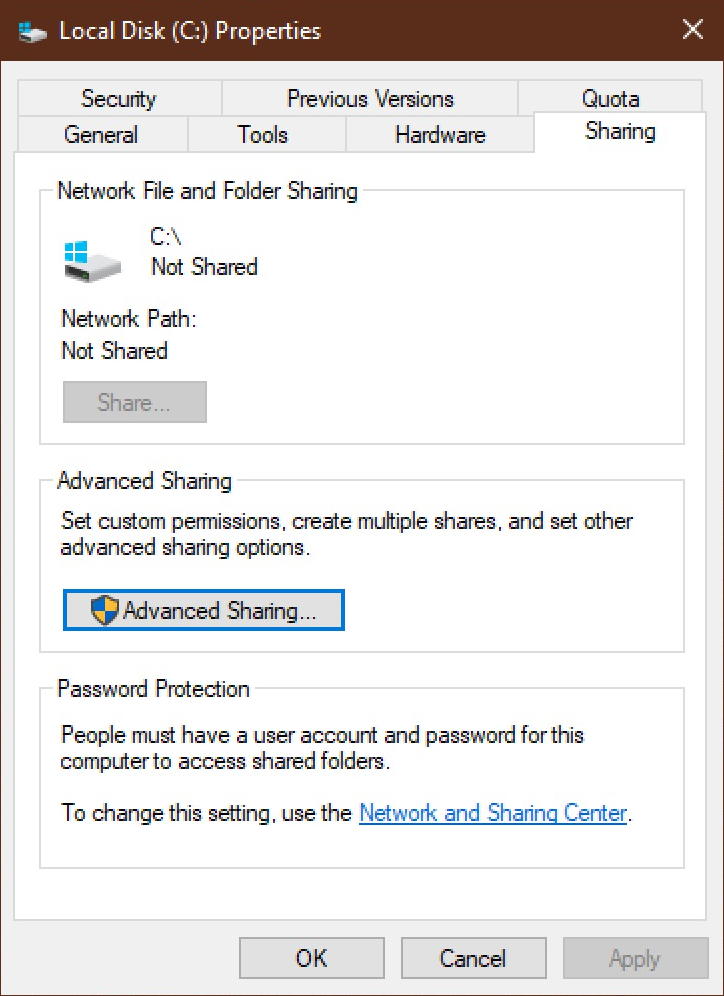
- Click the Start menu from your desktop, and then click Control Panel.
- Click System and Security once the Control Panel opens.
- Click Allow remote access, located under the System tab.
- Click Select Users, located in the Remote Desktop section of the Remote tab.
How to enable allow remote connection in Windows 10?
Steps to enable allow remote connection in Windows 10:
- Open System using Windows+Pause Break.
- Choose Remote settings in the System window.
- Select Allow remote connections to this computer and tap OK in the System Properties dialog.
How do you enable remote access to your computer?
To enable the Nonverbal Feedback feature for your own use:
- Sign in to the Zoom web portal.
- Click Settings .
- On the Meeting tab under the In Meeting (Basic) section, locate the Remote control setting and verify that is enabled.
- If the setting is disabled, click the status toggle to enable it. ...
How to configure and access remote desktop in Windows 10?
Set up the Host PC for incoming connections. On a computer running Windows 10 Pro or Enterprise follow these steps: Click the Start button on the bottom left of your screen. Hit the Settings button on the left-hand side. Click on System. Now select Remote Desktop, and turn on Enable Remote Desktop.
What programs allow remote access?
The best remote desktop software right now
- RemotePC. RemotePC is a hugely-popular remote computer access application that’s suitable for both home and—in particular—for business users.
- Zoho Assist. Cloud-based Zoho Assist is one of our favorite remote access tools because it enables you to access almost any device.
- Splashtop. ...
- Parallels Access. ...
- LogMeIn Pro. ...
- Connectwise Control. ...
- TeamViewer. ...

How do I enable remote access on Windows 10?
Set up the PC you want to connect to so it allows remote connections:Make sure you have Windows 10 Pro. ... When you're ready, select Start > Settings > System > Remote Desktop, and turn on Enable Remote Desktop.Make note of the name of this PC under How to connect to this PC.
How do I enable remote access?
Right-click on "Computer" and select "Properties". Select "Remote Settings". Select the radio button for "Allow remote connections to this computer". The default for which users can connect to this computer (in addition to the Remote Access Server) is the computer owner or administrator.
How do I enable Remote Desktop remotely?
The most intuitive way to enable Remote Desktop on Windows is to use a GUI. To enable RDP on a local computer, you need to open the “System” Control Panel item, go to the “Remote Settings” tab and enable the Allow remote connections to this computer option in the Remote Desktop section.
Why is my remote access not working?
Check firewalls, security certificates and more if a remote desktop is not working. When the remote desktop connection between a Windows desktop and its host fails, it's time to do some remote desktop troubleshooting by checking firewalls, security certificates and more.
How do I know if Windows 10 is RDP enabled?
Allow Access to Use Remote Desktop ConnectionClick the Start menu from your desktop, and then click Control Panel.Click System and Security once the Control Panel opens.Click Allow remote access, located under the System tab.Click Select Users, located in the Remote Desktop section of the Remote tab.More items...•
How do I know if Remote Desktop is enabled?
Navigate to HKEY_LOCAL_MACHINE\SYSTEM\CurrentControlSet\Control\Terminal Server and to HKEY_LOCAL_MACHINE\SOFTWARE\Policies\Microsoft\Windows NT\Terminal Services.If the value of the fDenyTSConnections key is 0, then RDP is enabled.If the value of the fDenyTSConnections key is 1, then RDP is disabled.
How do I enable remote access on a Mac?
Set up Remote Login on your Mac On your Mac, choose Apple menu > System Preferences, click Sharing , then select Remote Login. Select the Remote Login checkbox. If needed, select the “Allow full disk access for remote users” checkbox.
How do I enable Remote Desktop on Windows?
Open Settings on a Windows 10 device and select “System”. Click “Remote Desktop”. Toggle the “Enable Remote Desktop” switch to “On”. Hit “Confirm”.
How do I enable Remote Desktop on Mac?
Allow Apple Remote Desktop to access your MacOn your Mac, choose Apple menu > System Preferences, click Sharing , then select the Remote Management checkbox. If prompted, select the tasks remote users are permitted to perform. ... Do one of the following: ... Click Computer Settings, then select options for your Mac.
How to Enable Remote Desktop
The simplest way to allow access to your PC from a remote device is using the Remote Desktop options under Settings. Since this functionality was a...
Should I Enable Remote Desktop?
If you only want to access your PC when you are physically sitting in front of it, you don't need to enable Remote Desktop. Enabling Remote Desktop...
Why Allow Connections only With Network Level Authentication?
If you want to restrict who can access your PC, choose to allow access only with Network Level Authentication (NLA). When you enable this option, u...
What does allow remote connection do on Windows 10?
Enabling allow remote connection in your Windows 10 computer makes it possible for you to remotely control your PC on another computer when necessary.
How to connect to a remote computer from a laptop?
Step 1: Open System using Windows+Pause Break. Step 2: Choose Remote settings in the System window. Step 3: Select Allow remote connections to this computer and tap OK in the System Properties dialog.
Open Windows 10 settings
The Remote Desktop setting can be adjusted within the OS. Open the Start menu and type settings. Select Settings from the list.
Open Remote Desktop settings
A new window will open with a selection of categories. Choose System. Select Remote Desktop from the left-hand panel.
Enable Remote Desktop
Using the slider, enable Remote Desktop. As long as this slider is enabled, users can connect to the machine. Click the slider again to disable remote access and prevent new connections.
Give users Remote Desktop permission
By default, the admin account on the machine has Remote Desktop permission. You can, however, add additional users. On the same screen used to enable Remote Desktop, look under User accounts and choose Select users that can remotely access this PC. You can add users that populate in the list or manually add them with an email address.
Additional settings
Once Remote Desktop is enabled, you may want to tweak a few other settings. Next to the checkbox for Keep my PC awake for connections when it is plugged in choose Show Settings. Make sure the power settings won't turn the machine off while you need it.
How to connect using Remote Desktop Connection
The default remote access application is called Remote Desktop Connection. You can open it by typing the name into the Start menu and clicking on the application from the list.
Troubleshooting
If you are unable to connect, verify the IP address of the machine. Make sure the machine is powered on, not in sleep mode, and connected to the internet.
How to use Remote Desktop on Windows 10?
Set up the PC you want to connect to so it allows remote connections: Make sure you have Windows 10 Pro. To check, go to Start > Settings > System > About and look for Edition . For info on how to get it, go ...
How to check if Windows 10 Home is remote?
To check, go to Start > Settings > System > About and look for Edition . For info on how to get it, go to Upgrade Windows 10 Home to Windows 10 Pro. When you're ready, select Start > Settings > System > Remote Desktop, and turn on Enable Remote Desktop. Make note of the name of this PC under How to connect to this PC. You'll need this later.
How to connect to a remote desktop?
Use Remote Desktop to connect to the PC you set up: On your local Windows 10 PC: In the search box on the taskbar, type Remote Desktop Connection, and then select Remote Desktop Connection. In Remote Desktop Connection, type the name of the PC you want to connect to (from Step 1), and then select Connect.
How to remotely connect to Windows 10?
Windows 10 Fall Creator Update (1709) or later 1 On the device you want to connect to, select Start and then click the Settings icon on the left. 2 Select the System group followed by the Remote Desktop item. 3 Use the slider to enable Remote Desktop. 4 It is also recommended to keep the PC awake and discoverable to facilitate connections. Click Show settings to enable. 5 As needed, add users who can connect remotely by clicking Select users that can remotely access this PC .#N#Members of the Administrators group automatically have access. 6 Make note of the name of this PC under How to connect to this PC. You'll need this to configure the clients.
How to remotely access a PC?
On the device you want to connect to, select Start and then click the Settings icon on the left. Select the System group followed by the Remote Desktop item. Use the slider to enable Remote Desktop.
How to enable remote desktop on Windows 10?
The easiest way to Enable Remote Desktop connection in Windows 10 is by going to Settings on your computer. 1. Go to Settings > System. 2. Select Remote Desktop in the left-pane. In the right-pane, move the toggle next to Remote Desktop to ON position.
How to allow remote access to a computer?
1. Open Control Panel > click on System and Security. 2. On System and Security Screen, click on Allow Remote Access option. 3. On the next screen, select Allow Remote connections to this computer option. 4. Click on Apply and OK to save this setting on your computer. 4.
How to connect to a remote computer?
The Name of a Computer is required to connect to a computer from a Remote Location. Another way to connect to Remote Desktop is by using IP Address of the computer. 2. Enable Remote Desktop Using Sysdm.cpl.