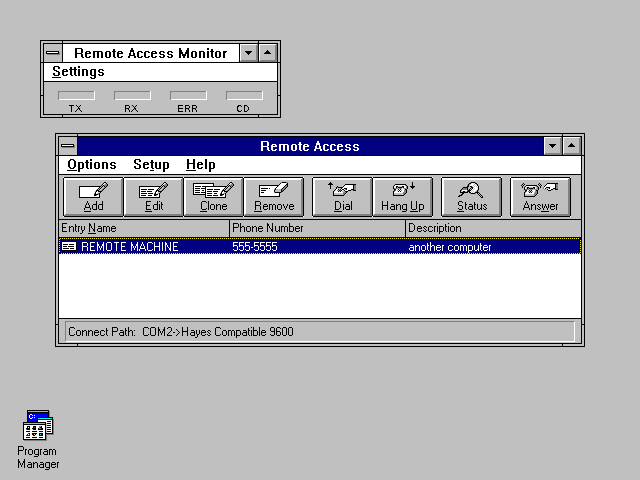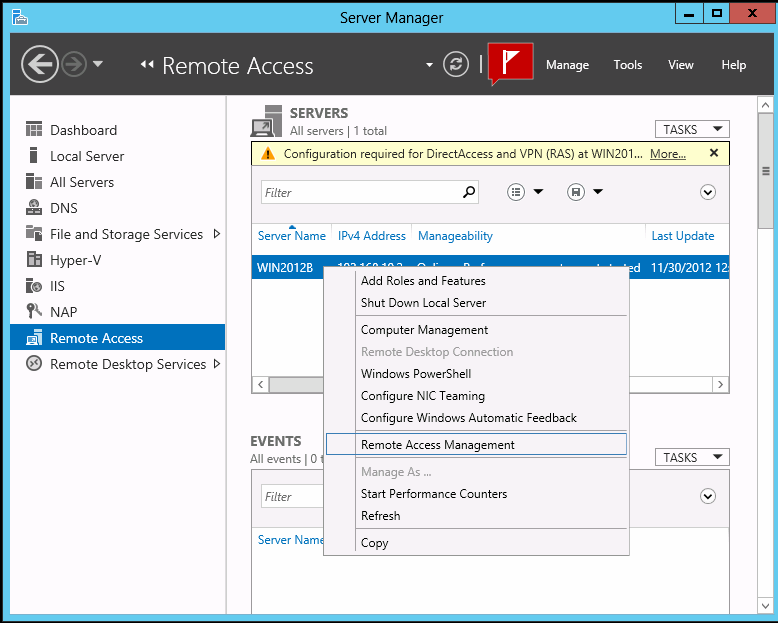
- Step 1: Launch the "Start" panel.
- Step 2: Right-click the "Computer" icon.
- Step 3: Select "Properties."
- Step 4: Select "Remote Settings."
- Step 5: Click the "Allow connection from computers running any version of Remote Desktop (less secure)" option.
- Step 6: Select "OK."
How do I enable remote desktop connection in Windows 7?
- Click OK to close the Remote Desktop Users window and click OK again to close the System Properties window.
- Next confirm your firewall is on and that it is set to allow Remote Desktop through. ...
- Click on Allow a program or feature through Windows Firewall.
- Click on Change settings. ...
- Click OK.
How to establish Remote Desktop Connection in Windows 7?
Windows automatically creates exceptions in the Windows Firewall to allow remote connection traffic to get through. You can start a remote connection from those computers by clicking Start, typing “remote,” and then choosing the “Remote Desktop Connection” result. Just type in the name or IP address for the PC to initiate the connection.
How to enable and use remote desktop on Windows 7?
Remote desktop connection in Windows 7 has been enhanced and now it supports Aero Glass. By default, remote desktop is not enabled in Windows 7, t o enable it, follow these steps : Click on Start then right click on Computer and then click on Properties; From the System properties page, on the left pane, click on Remote Settings; As you can see ...
How do you turn on remote access remotely?
To enable remote access on a software install:
- Log into your local UniFi Network application as usual.
- Navigate to System Settings > Administration.
- Turn the Enable Remote Access feature ON.
- Enter your Ubiquiti account credentials to Remote Access Portal credentials on the login request and select Enable Remote Access. ...

Does Windows 7 have remote access?
Click on Start, select Control Panel and then double-click on Windows Firewall. Click on Allow a program or feature through Windows Firewall. Click on Change settings. Scroll through the list to Remote Desktop and select boxes under Domain and Home/Work (Private), as shown on the next page.
How do I enable remote access service?
How to enable Remote DesktopOn the device you want to connect to, select Start and then click the Settings icon on the left.Select the System group followed by the Remote Desktop item.Use the slider to enable Remote Desktop.It is also recommended to keep the PC awake and discoverable to facilitate connections.More items...•
How do I enable remote access on Windows?
Set up the PC you want to connect to so it allows remote connections:Make sure you have Windows 10 Pro. ... When you're ready, select Start > Settings > System > Remote Desktop, and turn on Enable Remote Desktop.Make note of the name of this PC under How to connect to this PC.
How do I know if Remote Desktop is enabled?
Navigate to HKEY_LOCAL_MACHINE\SYSTEM\CurrentControlSet\Control\Terminal Server and to HKEY_LOCAL_MACHINE\SOFTWARE\Policies\Microsoft\Windows NT\Terminal Services. If the value of the fDenyTSConnections key is 0, then RDP is enabled. If the value of the fDenyTSConnections key is 1, then RDP is disabled.
How do I install remote access?
Set up remote access to your computerOn your computer, open Chrome.In the address bar, enter remotedesktop.google.com/access .Under “Set up Remote Access,” click Download .Follow the onscreen directions to download and install Chrome Remote Desktop.
Why can't I remote into another computer?
Go to the Start menu and type “Allow Remote Desktop Connections.” Look for an option called “Change settings to allow remote connections to this computer.” Click on the “Show settings” link right next to it. Check the “Allow Remote Assistance Connections to this Computer.” Click Apply and OK.
Why is Remote Desktop not working?
The most common cause of a failing RDP connection concerns network connectivity issues, for instance, if a firewall is blocking access. You can use ping, a Telnet client, and PsPing from your local machine to check the connectivity to the remote computer. Keep in mind ping won't work if ICMP is blocked on your network.
How do I connect remote to my computer?
0:243:20Controlling PC Using My Phone - PC Remote - YouTubeYouTubeStart of suggested clipEnd of suggested clipFirst you need to download the app called PC remote it's free on the Play Store you can just searchMoreFirst you need to download the app called PC remote it's free on the Play Store you can just search in the PC remote. And it will come right at the top. Now this HAP uses Wi-Fi or Bluetooth for
Why can't I remote into another computer?
Go to the Start menu and type “Allow Remote Desktop Connections.” Look for an option called “Change settings to allow remote connections to this computer.” Click on the “Show settings” link right next to it. Check the “Allow Remote Assistance Connections to this Computer.” Click Apply and OK.
How do I grant access to another computer on my network?
Setting PermissionsAccess the Properties dialog box.Select the Security tab. ... Click Edit.In the Group or user name section, select the user(s) you wish to set permissions for.In the Permissions section, use the checkboxes to select the appropriate permission level.Click Apply.Click Okay.
Is Remote Desktop enabled by default?
The Remote Desktop or RDP feature is disabled by default, so you will need to enable it in the settings.
How to Enable Remote Desktop
The simplest way to allow access to your PC from a remote device is using the Remote Desktop options under Settings. Since this functionality was a...
Should I Enable Remote Desktop?
If you only want to access your PC when you are physically sitting in front of it, you don't need to enable Remote Desktop. Enabling Remote Desktop...
Why Allow Connections only With Network Level Authentication?
If you want to restrict who can access your PC, choose to allow access only with Network Level Authentication (NLA). When you enable this option, u...
What Is Remote Access Software?
Remote access refers to the ability to establish a remote connection between two computing devices. Simply put, it allows users to access another computer from a different location. With the help of this technology, a user doesn't need to be where the computer is to access and control it. The remote connection enables the user to accomplish certain computing tasks as if they were sitting right in front of it.
How to get ITarian remote access?
To download Remote desktop Access, follow these steps below: Step 1: Search for "ITarian Remote Access" on Google. Step 2: On its website homepage, click "GET NOW.". Step 3: Type in your email address.
What is RDC in Windows 10?
1. Windows Remote Desktop Connection (RDC). Windows Remote Desktop Connection is a Microsoft feature that comes in all Windows-running computers. This free Microsoft tool allows users to access another computer from an off-site location. Windows RDC is disabled by default, but enabling this feature is easy to do. To enable Windows RDC, follow these steps:
Can RDC be used to connect to remote endpoints?
The problem with Windows RDC is that by default, it can only be used to connect to remote endpoints using the same network. You may need to establish a Virtual Private Network (VPN) or the help of the internet to use this feature outside your local network. 2. Third-Party Software: ITarian Remote Access.
How to allow remote access to PC?
The simplest way to allow access to your PC from a remote device is using the Remote Desktop options under Settings. Since this functionality was added in the Windows 10 Fall Creators update (1709), a separate downloadable app is also available that provides similar functionality for earlier versions of Windows. You can also use the legacy way of enabling Remote Desktop, however this method provides less functionality and validation.
How to remotely connect to Windows 10?
Windows 10 Fall Creator Update (1709) or later 1 On the device you want to connect to, select Start and then click the Settings icon on the left. 2 Select the System group followed by the Remote Desktop item. 3 Use the slider to enable Remote Desktop. 4 It is also recommended to keep the PC awake and discoverable to facilitate connections. Click Show settings to enable. 5 As needed, add users who can connect remotely by clicking Select users that can remotely access this PC .#N#Members of the Administrators group automatically have access. 6 Make note of the name of this PC under How to connect to this PC. You'll need this to configure the clients.
How to connect to a remote computer?
To connect to a remote PC, that computer must be turned on, it must have a network connection, Remote Desktop must be enabled, you must have network access to the remote computer (this could be through the Internet), and you must have permission to connect. For permission to connect, you must be on the list of users. Before you start a connection, it's a good idea to look up the name of the computer you're connecting to and to make sure Remote Desktop connections are allowed through its firewall.
Should I enable Remote Desktop?
If you only want to access your PC when you are physically using it, you don't need to enable Remote Desktop. Enabling Remote Desktop opens a port on your PC that is visible to your local network. You should only enable Remote Desktop in trusted networks, such as your home. You also don't want to enable Remote Desktop on any PC where access is tightly controlled.
What is remote desktop connection?
Remote Desktop Connection is a useful feature present in Windows 7 that helps you connect your computer to a remote computer in a different location. By using Remote Desktop Connection one can access file, folders, and programs on the remote computer.
How to open sysdm.cpl?
1. Type sysdm.cpl in Start menu search field and hit enter to launch System Properties dialog-box. Alternatively, you can also open system properties by doing these steps: # Right-click on Computer icon present in desktop and select Properties. # In the left pane, click Advanced System Settings to open System Properties box.
How to allow remote access to my computer?
Hit Start, type “remote access,” and then click the “Allow remote access to your computer” result.
How to start remote desktop connection?
You can start a remote connection from those computers by clicking Start, typing “remote,” and then choosing the “Remote Desktop Connection” result. Just type in the name or IP address for the PC to initiate the connection.
What is remote desktop?
Remote Desktop allows you to take remote control over another networked PC. It’s comprised of a Remote Desktop server service that allows connections to the PC from the network and a Remote Desktop client that makes that connection to a remote PC. The client is included in all editions of Windows—Home, Professional, Enterprise, and so on. The server part is only available on Professional and Enterprise versions. This means that you can initiate a Remote Desktop connection from pretty much any PC running Windows, but you can only connect to PCs running a Pro or Enterprise edition.
How to use Remote Desktop on Windows 7?
In order to use Remote Desktop, you'll have to enable it on the target computer and find the target computer's IP address, after which point you can connect to the target computer from a separate computer. Steps.
How to allow remote desktop access through firewall?
Scroll down and check the "Remote Desktop" box. You'll find it in the "R" section of the list of programs. Doing so will allow Remote Desktop through the Windows Firewall. [1]
What to do if you can't get Remote Desktop to work?
If you can't get Remote Desktop to work for you, you can install and use TeamViewer instead .
How to log out of Windows 7?
Log out of the target computer. Click Start, click the. icon in the bottom-right corner of the Start menu, and click Log off. At this point, you're free to proceed with connecting to your target computer with a different Windows 7 computer.
How to turn on remote desktop?
1. Make sure that you meet the criteria for enabling Remote Desktop. In order to turn on Remote Desktop, you must be on an account that has administrator privileges, and the account must have a password enabled . ...
Where is the allow connections box in Remote Desktop?
Check the "Allow connections from computers running any version of Remote Desktop" box. It's in the middle of the pop-up window. Doing so allows you to connect to this computer from any computer that runs Remote Desktop (e.g., a Windows 10 computer) in the future.
Where is the change settings button on Windows 10?
Click Change settings. It's at the top of the page, just above the list of programs in the middle.
How to enable remote assistance in Windows 10?
Here is a guide on how to use enable Remote Assistance Windows 10 registry: 1. Use Windows Search to search for registry editor and select the first result to open Registry Editor. 2. Go to the following path, or you can directly copy and paste the path to the address bar in Registry Editor: ...
What is remote assistance?
Windows Remote Assistance is a useful feature that allows you to make someone you trust to take over your PC to fix some issues remotely. If you want to use it, you need to enable it in advance. How to enable Remote Assistance on Windows? Here are three methods.
How to get to Properties on Windows 10?
Right-click on the This PC icon on your desktop and then select Properties.
Can helper see screen but can't control computer?
On the new pop-out interface, if you uncheck Allow this computer to be controlled remotely, the helper can see your screen but can’t control your computer. You can check or uncheck it according to your requirement. Click OK twice to save the change.
Is remote assistance good?
Remote Assistance is a good and useful feature on your Windows computer. You need to enable Remote Assistance if you want to use it to fix an issue remotely or do other things. In this post, MiniTool Software will show you how to turn on Windows Remote Assistance using 3 different methods. Windows Remote Assistance is a useful feature ...
How to enable remote desktop?
To enable Remote Desktop where available, you can go to Control Panel -> System -> Advanced System Settings -> and Click on the Remote tab. There’s a small bit to understand here, which can leave you scratching your head in trying to troubleshoot RDP if it’s not setup correctly, at the initial stage and that is Authentication. ...
How to enable RDP?
Download the Concurrent RDP Patcher from here. Extract the downloaded file, and execute Concurrent RDP Patcher file. Click the Patch button. Once done, you should be able to enable RDP and also be able to allow concurrent connections to it.
What port does RDP use?
By default, RDP uses the port 3389 which can be a security risk ...
What is remote desktop protocol?
The Remote Desktop Protocol allows you to access your computer running windows over port 3389 securely and easily. Although, there are numerous programs out there such as TeamViewer, LogMeIn, JoinMe BUT they are all paid and does not provide the feel that RDP does. Once it’s enabled, it stays enabled and as long as the windows computer is set to allow Remote Connections via RDP (Remote Desktop Protocol) is turned on you can connect to it from any part of the world using any Windows-based computer or a Mac ( How to RDP from a Mac OS X ).
How to install W7 SP1 RTM RDP?
Download W7-SP1-RTM-RDP from here. Open the downloaded folder and extract it to your desktop. In it there will be a file named Install.cmd. Right click on it and click Run as Administrator . Click Yes to User Account Control warning message.
What is Windows KB3003743?
An update by Windows KB3003743 was released, which reverts the changes made by RDP Patcher. If this is the case, then follow Method 3 to make the patch work.
Is there a RDP patcher for Remote Desktop?
Now coming back to the objective of this guide and as discussed earlier, the Remote Desktop option is limited to Professional versions and above, but there is a patcher known as Concurrent RDP Patcher which serves two purposes, allowing concurrent connections and enabling RDP in the versions where it is not available. Concurrent RDP Patcher was released at The Green Buttons forum which is the official Windows Media Center Community forum.
What is remote desktop connection?
Using Remote Desktop Connection application allows you to connect and control your Windows computer from a remote device. But this option is off by default, you need to enable it first.
What is RDP on Windows 7?
RDP stands for Remote Desktop Protocol, which allows a user to connect from another computer with a graphical interface connection over a network connection. It has protected rules and guidelines for communicating data developed by Microsoft.
How to add a user to a pop up?
At the bottom of the pop-up window, you will find “ Select Users ”, open that. Clicking on the Select User. Click on “ Add ” and add the user name which you want to allow and click “ Check Names ” to confirm the name. Adding the standard username and checking it.
Can you log in as an added user after pressing the Enter?
After pressing the Enter you can close PowerShell and check to log in as the added user.
Can you connect to a remote computer as an administrator?
Users can connect as an administrator or as a standard user depending on the permissions. Enabling access for the standard user can have many reasons, such as; allowing them to work on the remote computer from anywhere, giving access to family and friends for specific programs as a standard user but with no administrator rights.