
- Click the Start menu from your desktop, and then click Control Panel.
- Click System and Security once the Control Panel opens.
- Click Allow remote access, located under the System tab.
- Click Select Users, located in the Remote Desktop section of the Remote tab.
How to configure and access remote desktop in Windows 10?
Windows 10 Fall Creator Update (1709) or later
- On the device you want to connect to, select Start and then click the Settings icon on the left.
- Select the System group followed by the Remote Desktop item.
- Use the slider to enable Remote Desktop.
- It is also recommended to keep the PC awake and discoverable to facilitate connections. ...
How do you turn on Remote Desktop Access?
Here is how to do this work in Windows Settings:
- Click the start icon and tap on Settings to open this app.
- Under the System tab, click Remote Desktop.
- Turn on remote desktop by switching the toggle to On.
How to enable remote registry in Windows 10 easy tutorial?
Windows 10 Remote Desktop Registry Settings Windows 7. Load up the Services MMC (Control Panel > Administrative Tools > Services), right click on “Services (Local)” and choose “Connect to another computer”. Enter the name of your remote machine and connect to it. You should now be able to find the “Remote Registry” service and start it.
How to turn on Remote Assistance feature in Windows 10?
Via This PC
- Right-click on the This PC icon on your desktop and then select Properties.
- Click the Remote settings link from the left menu on the pop-up interface.
- Make sure the Allow Remote Assistance connections to the computer option is checked.
- Click Advanced.
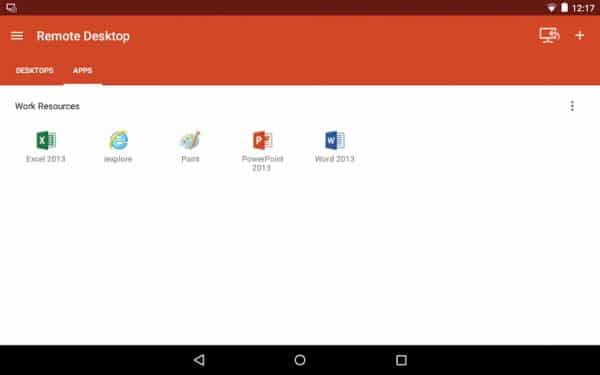
How do I enable remote access on my computer?
To enable Remote Desktop with Control Panel, use these steps:Open Control Panel.Click on System and Security.Under the “System” section, click the Allow remote access link.Under the “Remote Desktop” section, select the Allow remote connections to this computer option.Click the Apply button.Click the OK button.
Can I enable Remote Desktop on Windows 10 home?
It is not possible to use Remote Desktop for WIndows 10 Home edition, you can use Remote Desktop to connect to Windows 10 Pro and Enterprise editions. In your case you would need to upgrade to either Professional or Enterprise edition. Or use one of the VNC ports.
Does Windows 10 have remote access?
You can install the Remote Desktop app on any edition of Windows 10. However, the remote desktop protocol (RDP) that allows connections to a device is only available in the Pro edition and business variants of the OS. Windows 10 Home doesn't allow remote connections.
How do I know if Remote Desktop is enabled Windows 10?
How to enable Remote DesktopOn the device you want to connect to, select Start and then click the Settings icon on the left.Select the System group followed by the Remote Desktop item.Use the slider to enable Remote Desktop.It is also recommended to keep the PC awake and discoverable to facilitate connections.More items...•
Why can't I connect with Remote Desktop?
Check if your firewall is blocking the RDP connection and add it to the whitelist if required. Check if your account has sufficient permission to start the connection from the source computer. You have an incorrect configuration of listening ports, corrupt RDC credentials, or some network-related issues.
How do I remotely connect to another computer?
Access a computer remotelyOn your Android phone or tablet, open the Chrome Remote Desktop app. . ... Tap the computer you want to access from the list. If a computer is dimmed, it's offline or unavailable.You can control the computer in two different modes. To switch between modes, tap the icon in the toolbar.
How do I remote into another computer from my network?
How to Remotely Access Another Computer Outside Your NetworkOpen a web browser. ... Then type what is my IP into the address bar.Next, copy the public IP address listed. ... Then open TCP port 3389 on your router. ... Next, open the Remote Desktop Connection app. ... Enter your public IP address in the Computer field.More items...•
How do I know if Remote Desktop is enabled?
Navigate to HKEY_LOCAL_MACHINE\SYSTEM\CurrentControlSet\Control\Terminal Server and to HKEY_LOCAL_MACHINE\SOFTWARE\Policies\Microsoft\Windows NT\Terminal Services.If the value of the fDenyTSConnections key is 0, then RDP is enabled.If the value of the fDenyTSConnections key is 1, then RDP is disabled.
Do you need Windows 10 Pro for Remote Desktop?
Note: While a Remote Desktop server (as in, the PC that you are connecting to) needs to be running a Pro edition of Windows, a client machine (the device you are connecting from) can be running any edition of Windows (Pro or Home), or even a different operating system altogether.
How do I enable Remote Desktop in Windows 10 Home single language?
Steps to enable Windows 11/10 Home Remote Desktop featureDownload the latest version of RDP Wrapper library from Github.Run the installation file. ... Type Remote Desktop in the search, and you should be able to see the RDP software.Type in the remote computer name and password to connect with the computer.
How do I upgrade from Windows 10 Home to professional?
If you have a Windows 10 Pro product keySelect Start > Settings > Update & Security > Activation.Under Upgrade your edition of Windows, select Change product key.Enter the 25-character Windows 10 Pro product key.Select Next to start the upgrade to Windows 10 Pro.
Can enable Remote Desktop Windows 10 some settings are managed by your organization?
Click Start > Settings > Privacy > Feedback and diagnostics. Navigate to the following key: HKEY_LOCAL_MACHINE\SOFTWARE\Policies\Microsoft\Windows\DataCollection. Choose Disabled and choose 3-Full from the drop-down menu.
How to Enable Remote Desktop
The simplest way to allow access to your PC from a remote device is using the Remote Desktop options under Settings. Since this functionality was a...
Should I Enable Remote Desktop?
If you only want to access your PC when you are physically sitting in front of it, you don't need to enable Remote Desktop. Enabling Remote Desktop...
Why Allow Connections only With Network Level Authentication?
If you want to restrict who can access your PC, choose to allow access only with Network Level Authentication (NLA). When you enable this option, u...
How to remotely connect to Windows 10?
Windows 10 Fall Creator Update (1709) or later 1 On the device you want to connect to, select Start and then click the Settings icon on the left. 2 Select the System group followed by the Remote Desktop item. 3 Use the slider to enable Remote Desktop. 4 It is also recommended to keep the PC awake and discoverable to facilitate connections. Click Show settings to enable. 5 As needed, add users who can connect remotely by clicking Select users that can remotely access this PC .#N#Members of the Administrators group automatically have access. 6 Make note of the name of this PC under How to connect to this PC. You'll need this to configure the clients.
How to remotely access a PC?
On the device you want to connect to, select Start and then click the Settings icon on the left. Select the System group followed by the Remote Desktop item. Use the slider to enable Remote Desktop.
How to enable remote desktop on Windows 10?
The easiest way to Enable Remote Desktop connection in Windows 10 is by going to Settings on your computer. 1. Go to Settings > System. 2. Select Remote Desktop in the left-pane. In the right-pane, move the toggle next to Remote Desktop to ON position.
How to allow remote access to a computer?
1. Open Control Panel > click on System and Security. 2. On System and Security Screen, click on Allow Remote Access option. 3. On the next screen, select Allow Remote connections to this computer option. 4. Click on Apply and OK to save this setting on your computer. 4.
How to connect to a remote computer?
The Name of a Computer is required to connect to a computer from a Remote Location. Another way to connect to Remote Desktop is by using IP Address of the computer. 2. Enable Remote Desktop Using Sysdm.cpl.
Open Windows 10 settings
The Remote Desktop setting can be adjusted within the OS. Open the Start menu and type settings. Select Settings from the list.
Open Remote Desktop settings
A new window will open with a selection of categories. Choose System. Select Remote Desktop from the left-hand panel.
Enable Remote Desktop
Using the slider, enable Remote Desktop. As long as this slider is enabled, users can connect to the machine. Click the slider again to disable remote access and prevent new connections.
Give users Remote Desktop permission
By default, the admin account on the machine has Remote Desktop permission. You can, however, add additional users. On the same screen used to enable Remote Desktop, look under User accounts and choose Select users that can remotely access this PC. You can add users that populate in the list or manually add them with an email address.
Additional settings
Once Remote Desktop is enabled, you may want to tweak a few other settings. Next to the checkbox for Keep my PC awake for connections when it is plugged in choose Show Settings. Make sure the power settings won't turn the machine off while you need it.
How to connect using Remote Desktop Connection
The default remote access application is called Remote Desktop Connection. You can open it by typing the name into the Start menu and clicking on the application from the list.
Troubleshooting
If you are unable to connect, verify the IP address of the machine. Make sure the machine is powered on, not in sleep mode, and connected to the internet.
How to enable remote desktop?
Enable Remote Desktop via Windows PowerShell. Step 1: Run Windows PowerShell as administrator. Type Windows PowerShell on the Cortana’s search bar. Right-click the result and then select Run as administrator. Step 2: Type the following command and then hit the Enter key to run it.
How to check if remote desktop is enabled?
Step 1: Right-click This PC or My Computer on your desktop and then select Properties from the menu. Step 2: On the Properties window, click Remote settings on the left pane. Step 3: Under the Remote tab, see if the box next to Don’t allow connections ...
What is remote desktop in Windows 10?
Windows 10 Remote Desktop. Remote Desktop is a feature that you can use to connect two computers or other devices so that you can access another computer remotely. With this feature, you can control other’s computer as if you have local access to the system in which you can move the mouse cursor, open programs, transfer files, and so on.
Why is remote desktop important?
The Remote Desktop feature is quite useful if you run into some computer issues and you can ask help for your friends or other people to perform troubleshooting on your system without letting them visit your place.
How to run a command prompt as administrator?
Step 1: Run Command Prompt as administrator. Type Command Prompt on the Cortana’s search bar. Right-click the result and then select Run as administrator. Step 2: Type the following command on the Command Prompt window and then hit the Enter to run this command.
Chrome Remote Desktop
Google’s solution for remote access is one of the most dead-simple options out there.
TeamViewer
One of the most popular options for remote desktop access is TeamViewer, which is free for personal use. With a modern, user-friendly interface, it makes the setup and connection process simple.
TightVNC
Its website may look like an early 2000s relic, but you can’t argue with TightVNC’s reliability or its reputation. As open-source software, it’s community supported and vetted. Adjusting settings in the program is also a transparent and fairly straightforward process, which is both its greatest strength and weakness.
How to use Remote Desktop on Windows 10?
Set up the PC you want to connect to so it allows remote connections: Make sure you have Windows 10 Pro. To check, go to Start > Settings > System > About and look for Edition . For info on how to get it, go ...
How to check if Windows 10 Home is remote?
To check, go to Start > Settings > System > About and look for Edition . For info on how to get it, go to Upgrade Windows 10 Home to Windows 10 Pro. When you're ready, select Start > Settings > System > Remote Desktop, and turn on Enable Remote Desktop. Make note of the name of this PC under How to connect to this PC. You'll need this later.
How to connect to a remote desktop?
Use Remote Desktop to connect to the PC you set up: On your local Windows 10 PC: In the search box on the taskbar, type Remote Desktop Connection, and then select Remote Desktop Connection. In Remote Desktop Connection, type the name of the PC you want to connect to (from Step 1), and then select Connect.
