
How to Enable Remote Access on Windows 8
- Open Windows 8 desktop Control Panel and click on System and Security while viewing the Control Panel in Category mode. ...
- Navigate to Remote tab in System Properties,check the radio button Allow remote connections to this computer and click on Apply button.
- If you are using your computer in power saver mode and your computer goes into sleep or hibernate mode when not in use, Windows will ask you to ...
How to disable all remote connection to my computer?
- Open Control Panel.
- Click on System and Security. Source: Windows Central
- Under the "Windows Defender Firewall" section, click the Allow an app through Windows Firewall option. Source: Windows Central
- Click the Change settings button.
- Clear the Remote Assistance option. Source: Windows Central
- Click the OK button.
How can I prevent remote access to my Windows PC?
Windows 8 and 7 Instructions
- Click the Start button and then Control Panel.
- Open System and Security.
- Choose System in the right panel.
- Select Remote Settings from the left pane to open the System Properties dialog box for the Remote tab.
- Click Don’t Allow Connections to This Computer and then click OK.
How to prevent Remote Desktop Access on your network?
- Option One: To Enable or Disable Remote Desktop Connections to this Computer in Settings
- Option Two: To Enable or Disable Remote Desktop Connections to this Computer in System Remote Settings
- Option Three: To Enable or Disable Remote Desktop Connections to this Computer using a REG file
How to disable Remote Desktop to protect your Windows PC?
- Select the Start button, then Control Panel.
- Open System and Security.
- Choose System.
- Select Remote Settings from the left sidebar.
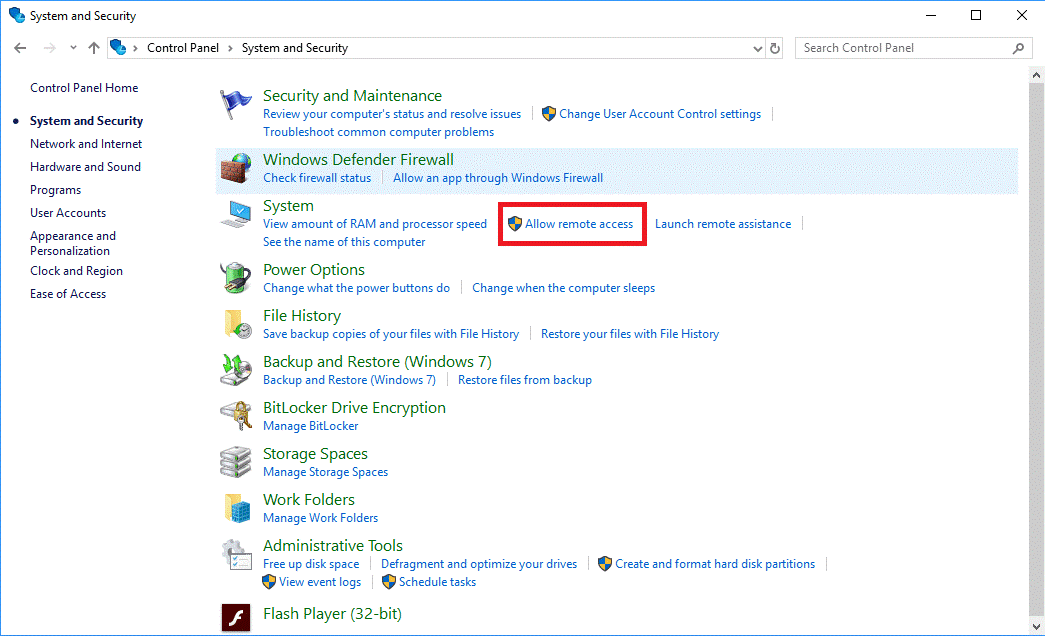
Does Windows 8 have Remote Desktop?
You can use Remote Desktop to connect to Windows 10 Pro and Enterprise, Windows 8.1 and 8 Enterprise and Pro, Windows 7 Professional, Enterprise, and Ultimate, and Windows Server versions newer than Windows Server 2008. You can't connect to computers running a Home edition (like Windows 10 Home).
How do I enable remote access?
Right-click on "Computer" and select "Properties". Select "Remote Settings". Select the radio button for "Allow remote connections to this computer". The default for which users can connect to this computer (in addition to the Remote Access Server) is the computer owner or administrator.
How do I enable Remote Desktop remotely?
The most intuitive way to enable Remote Desktop on Windows is to use a GUI. To enable RDP on a local computer, you need to open the “System” Control Panel item, go to the “Remote Settings” tab and enable the Allow remote connections to this computer option in the Remote Desktop section.
How do I enable remote administration enabled?
Double-click Computer Configuration>Administrative Templates>Network>Network Connections>Windows Firewall. Double-click Domain Profile>Windows Firewall: Allow remote administration exception. Select Enabled. Click Apply.
Why is my remote access not working?
Check firewalls, security certificates and more if a remote desktop is not working. When the remote desktop connection between a Windows desktop and its host fails, it's time to do some remote desktop troubleshooting by checking firewalls, security certificates and more.
How do you check RDP is enabled or not?
Navigate to HKEY_LOCAL_MACHINE\SYSTEM\CurrentControlSet\Control\Terminal Server and to HKEY_LOCAL_MACHINE\SOFTWARE\Policies\Microsoft\Windows NT\Terminal Services.If the value of the fDenyTSConnections key is 0, then RDP is enabled.If the value of the fDenyTSConnections key is 1, then RDP is disabled.
Is Remote Desktop enabled by default?
The Remote Desktop or RDP feature is disabled by default, so you will need to enable it in the settings.
What are the requirements for remote administration?
Any computer with an Internet connection, TCP/IP or on a Local Area Network can be remotely administered. For non-malicious administration, the user must install or enable server software on the host system in order to be viewed.
How do I use Windows Remote Management?
To use a GPO, create a new one or edit an existing one and modify the following settings and set WinRM to “Enabled”: Computer Configuration > Policies > Administrative Templates > Windows Components > Windows Remote Management (WinRM) > WinRM Service > Allow remote server management through WinRM.
How do I enable computer management?
Here's how you can use it to open the Computer Management tool:Press Win + R to open the Run command dialog box.Type CMD and press Ctrl + Shift + Enter to open an elevated Command Prompt.Type compmgmt. msc and press Enter to open the Computer Management tool.
How do I enable remote access on a Mac?
Set up Remote Login on your Mac On your Mac, choose Apple menu > System Preferences, click Sharing , then select Remote Login. Select the Remote Login checkbox. If needed, select the “Allow full disk access for remote users” checkbox.
How do I enable Remote Desktop on Mac?
Allow Apple Remote Desktop to access your MacOn your Mac, choose Apple menu > System Preferences, click Sharing , then select the Remote Management checkbox. If prompted, select the tasks remote users are permitted to perform. ... Do one of the following: ... Click Computer Settings, then select options for your Mac.
How do I enable Remote Assistance in Windows 10?
Right-click on the “This PC” ( or “My Computer”) icon on your desktop and then click Properties. On the left side of the System window, click Remote settings. In the “System Properties” window, go to the Remote tab and make sure the “Allow Remote Assistance connections to this computer” check box is checked.