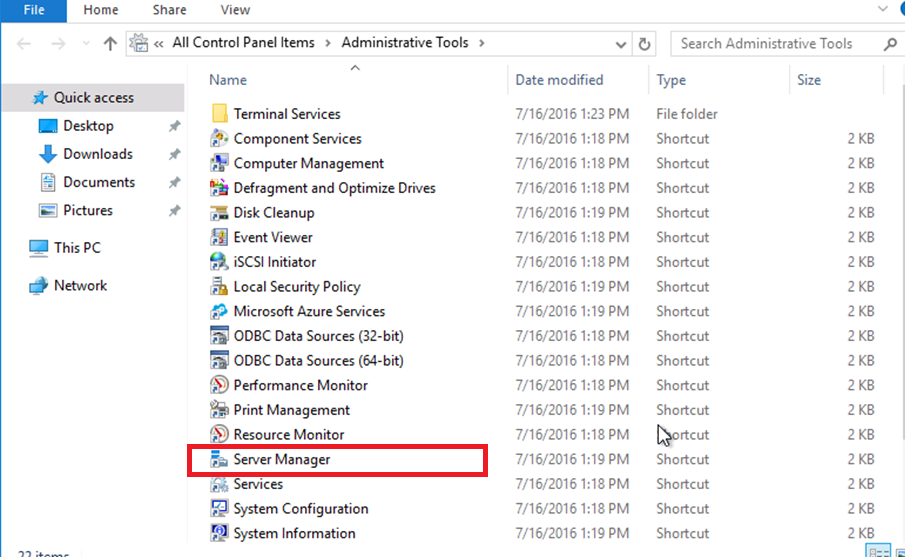How do I manually enter the connection settings for Remote Desktop?
Manually enter the connection settings Click on the Start button >> Scroll down the Programs list to Windows Accessories >> Remote Desktop Connection. Enter the provided computer IP as the Computer (this is your office computer’s full computer name e.g. TSS-FA-352.ad.ufl.edu).
How do I remotely access my office computer?
There are two ways to remotely access your office computer while using a Microsoft Windows based computer: Use the preconfigured Remote Desktop shortcut attached to the email you received from your local IT representative when your RDP file was set up (e.g. TSS-FA-352.rdp), Or Manually enter the connection settings
How do I connect to UFAD via Remote Desktop?
Click on "Show Options" in the lower left hand corner and enter your username as username@ad.ufl.edu or ufad\username. Click on Save and then click on the Connect button. In the Search box, type Microsoft Remote Desktop and click enter to begin the search
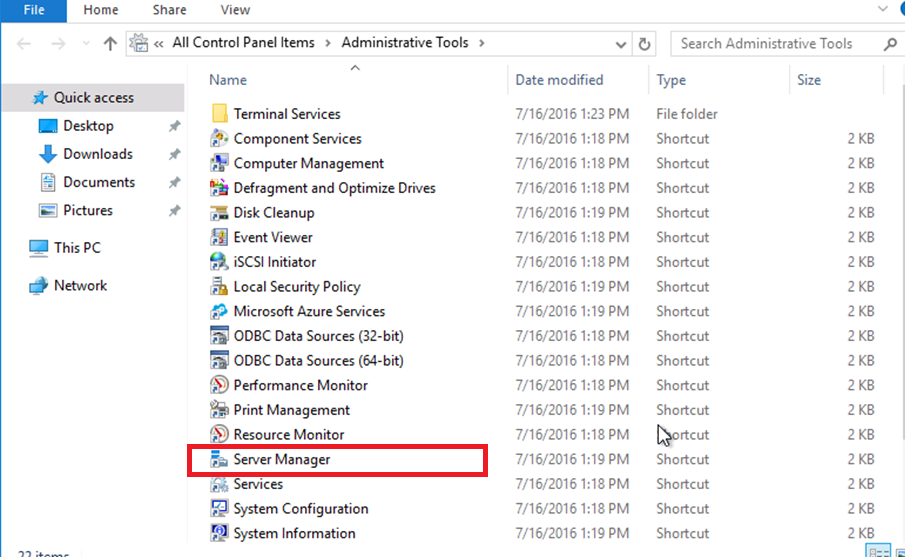
Herbert Wertheim College of Engineering Diversity, Equity & Inclusion Resources
The HWCoE has prepared a comprehensive listing of resources for the use of the engineering community at UF as we continue to support making the climate for students, faculty, and staff inclusive and welcoming for all.
ECE Student Groups
The ECE Department has a listing of student organizations that aim to provide support and a welcoming environment for all students. Student Organizations
How to disconnect when working remotely?
When you are done working remotely you can click your Start button and either Logoff or Disconnect. Disconnecting will leave your office computer in the state when you disconnected (open programs and files will be left active, essentially like walking away from your computer and letting it lock, not logged off).
How to use Remote Desktop on Mac?
If you are using a Mac with macOS Catalina: 1 Open the App Store 2 Make sure you are signed in to the App Store with your Apple ID 3 In the Search box, type Microsoft Remote Desktop and click enter to begin the search 4 Click “Get” next to the Microsoft Remote Desktop 10 search result 5 Click “Install” 6 Microsoft Remote Desktop App will now appear in Applications 7 Click on Microsoft Remote Desktop to open the App 8 Click through any prompts until the Microsoft Remote Desktop App opens in its own window 9 Click “Add PC” 10 Enter the provided computer name in the “PC name:” text field (this is your office computer’s full computer name e.g. TSS-FA-352.ad.ufl.edu) 11 Enter a “Friendly name:” in the corresponding text field (e.g. Office Computer at Work) 12 There are options you can choose to customize your remote experience. Please consult with your local IT representative before making any custom changes. 13 Click Add 14 Your remote connection is now permanently added to the Microsoft Remote Desktop display window. 15 Click on remote connection you just created (e.g. Office Computer at Work) 16 Enter your Gatorlink username (username@ad.ufl.edu) and password 17 Click Continue 18 Click Continue to the certificate prompt (possibly twice) 19 You are now logged onto your work computer
How to install Microsoft Remote Desktop 10?
In the Search box, type Microsoft Remote Desktop and click enter to begin the search. Click “Get” next to the Microsoft Remote Desktop 10 search result. Click “Install”. Microsoft Remote Desktop App will now appear in Applications. Click on Microsoft Remote Desktop to open the App.
What is remote desktop?
Remote Desktop is a program or an operating system feature that allows a user to connect to a computer in another location, see that computer's desktop and interact with it as if it were local. There are some items that need to be set up prior to first use. You will need a Windows based PC or a Mac and be connected to the Internet to use Remote Desktop. The product in this category can be used on a Windows based PC, Macintosh, iPads and smartphones (via a mobile app). Check with your local IT representative before attempting to use Remote Desktop.
Can you customize remote access?
There are options you can choose to customize your remote experience. Please consult with your local IT representative before making any custom changes.
Browser Compatibility
Firefox ESR, Chrome and older versions of Safari browsers are supported by Hyland’s OnBase software. For additional information on browser compatibly, please visit: https://it.ufl.edu/edm/resources/faqs/.
Contact
If you have questions or encounter any issues, please contact the ECE Payroll & Personnel Office at payroll@ece.ufl.edu.
How to connect to a remote desktop?
Manually enter the connection settings#N#Assuming the computer you are using is running Windows 10:#N#Click on the Start button >> Scroll down the Programs list to Windows Accessories >> Remote Desktop Connection.#N#Enter the provided computer IP as the Computer (that is your office computer’s full computer name).#N#Click on "Show Options" in the lower left hand corner and enter your username as username@ad.ufl.edu or ufadusername.#N#Click on Save and then click on the Connect button. 1 Click on the Start button >> Scroll down the Programs list to Windows Accessories >> Remote Desktop Connection. 2 Enter the provided computer IP as the Computer (that is your office computer’s full computer name). 3 Click on "Show Options" in the lower left hand corner and enter your username as username@ad.ufl.edu or ufadusername. 4 Click on Save and then click on the Connect button.
How to disconnect when working remotely?
When you are done working remotely you can click your Start button and either Logoff or Disconnect. Disconnecting will leave your office computer in the state when you disconnected (open programs and files will be left active, essentially like walking away from your computer and letting it lock, not logged off).