
How do I use dual monitors with remote desktop?
- Configure RDP Go to the Windows Search Bar. Type Remote Desktop Connection, then open it. Expand Show options. Go to...
- Enable monitors directly
- Go to the Windows Search Bar.
- Type Remote Desktop Connection, then open it.
- Expand Show options.
- Go to Display and check Use all my monitors for the remote session.
- Click Connect and proceed to connect to the server like you usually do.
How to use dual monitors with Remote Desktop Connection?
I understand your query related to using Dual Monitors when connected through Remote Desktop Connection. Let’s try changing some settings from Remote Desktop connection and see if that helps. Press Windows key + R. This will open Run. Alternatively, you can go to Start and search for ‘ Run ’. In Run dialog box, type mstsc and hit Enter.
How to show session on dual monitors on Rd web access?
Re: rd web access and dual monitors It depends on your configuration, you could setup to show session inside browser. If it configured to opens separately, then configuration should be done in personalize setting of the remote PC and then one that user is accessing. 0 Likes
How to launch a spanned remote desktop session covering multiple monitors?
Creating an RDP file to launch a spanned remote desktop session covering multiple monitors Create the RDP file Open Start Menu, click Run. Then type in mstsc /span and hit Enter or Click OK
What is Windows Remote Desktop?
Through the Windows Remote Desktop, you can connect to your computer from another location, allowing you to see that computer’s desktop and interact with it as if it were in front of you. Users who have more than one monitor can also use programs to customize their desktops and make quality-of-life changes.
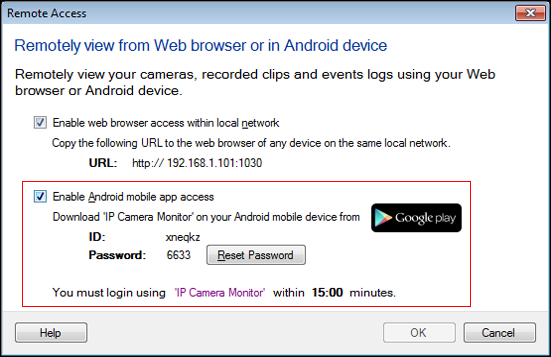
How many monitors can you use on a remote desktop?
By default, RDP protocol supports a maximum of 16 monitors. This number can be restricted to any value between 1 and 16 using one of the following three approaches:
What is remote desktop support?
Multiple monitor support for Remote Desktop Services allows users to open a Remote Desktop connection expanded across all the monitors on the client computer regardless of the client monitor configuration. With this feature, the user can fully utilize all the monitors connected to the client computer for the Remote Desktop connection thereby providing extra desktop space and an almost seamless experience with the client desktop that is much improved over “Span mode”. This feature will be part of Windows 7/Windows Server 2008 R2 release and works for connections to another client machine (physical or VM), or a Remote Desktop Session Host.
What is true multimon support?
With true multimon support, a window will only maximize to the extent of the containing monitor. If an application queries for the number of monitors inside a span-mode session, it will find only one monitor, whereas it will find as many monitors as are actually present on the client system when using true multimon RDP.
How to use both monitors in Remote Desktop?
To have the Remote Desktop connection client use both your monitors, you need to start it in “span” mode. This is done by giving the following command in the Run dialog: mstsc /span. Open Start Menu, click Run. Then type in mstsc /span and hit Enter or Click OK.
How to open Remote Desktop Connection?
You can also start it from Start Menu > All Programs > Accessories > Remote Desktop Connection (or Accessories > Connections > Remote Desktop Connection) The Remote Desktop Connection program should open up. Click the monitor icon in the top-left corner of this dialog, and choose the "About" menu:
How to add a shortcut to desktop?
To add a shortcut to your desktop, right click the file, and choose “Send To> Desktop (create shortcut)”. This will place a shortcut to this file on your desktop, and you can just double click the shortcut to remotely connect to the remote computer using multiple monitors in span mode.
How to make sure both monitors are oriented horizontally?
Make sure both your monitors are using the same resolution and are oriented horizontally. Right click on the desktop. Click Properties. In the Display Properties tab, make sure the monitors have the same resolution and are oriented horizontally.
Do multi monitors work?
This is not the way you expect multi-monitors to work. Instead of increasing efficiency, such a multi-monitor experience will be very inefficient (not to say irritating) to work with, especially when you have to keep moving windows so they do not get chopped off in between the two monitors.
Does SplitView work on both monitors?
The Remote session should open up and cover both your monitors. If you do not have SplitView installed on the remote computer, you will run into a few problems with the span mode: The Windows taskbar will cover both monitors. Applications will maximize across both monitors.
rd web access and dual monitors
I am trying to work from home myself and have a problem that I haven't been able to resolve. Our environment is Windows Server 2016 using RD Web Access to connect. At the office I have two monitors that are 19" and 1280x1024. At home I have two monitors that are 24" and 1920x1080.
Re: rd web access and dual monitors
It's not a question of the browser. Once the rd web window is open it's independent of the browser. @Reza_Ameri-Archived
Re: rd web access and dual monitors
It depends on your configuration, you could setup to show session inside browser. If it configured to opens separately, then configuration should be done in personalize setting of the remote PC and then one that user is accessing.
Re: rd web access and dual monitors
I don't see a way to keep the session inside the browser as an option. @Reza_Ameri-Archived
Re: rd web access and dual monitors
Thank you for your help. On my system it saves the rdp file to a different location under appdata. Unfortunately when I try using it I get a message saying that my RD Gateway server is temporarily unavailable. Interestingly enough if I am in IE and click on the QuickSessionCollection button I get the same error message.
Remote Access & Server Administration
Remote desktop software that provides fast, secure access to your desktop, programs, and files.
Provide Assistance & Technical Support
Screen sharing and remote control make it easy to identify and solve problems fast.
Scalable Enterprise Solutions
Large-scale licensing packages provide significant savings on remote access software.
Host Web Meetings & Collaborate
No setup or software required - attendees connect right from their browser.
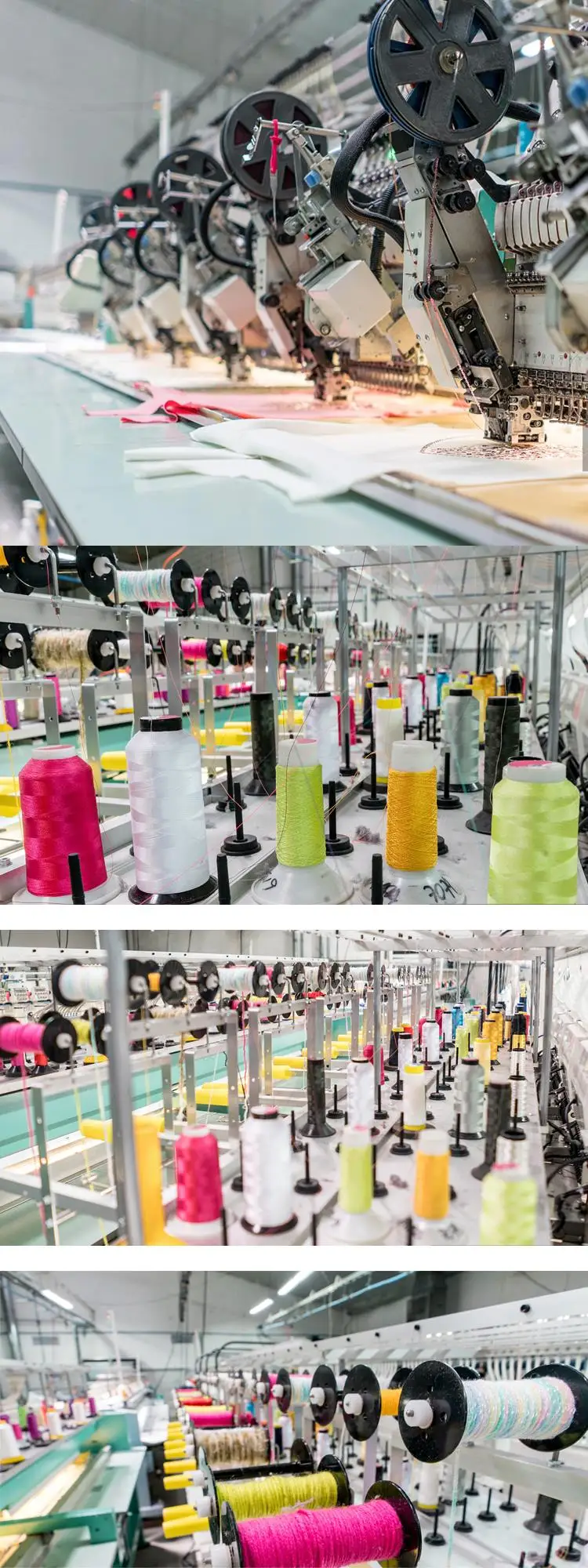
Step 1. Check The Basics
Step 2. Get The Right Version of Remote Desktop Client
- Check if you have the right version of Remote Desktop Connection client. You need at least version 6.0 In the Start Menu > Run… dialog, type “mstsc” and hit enter. The acronym “mstsc” stands for “Microsoft Terminal Services Client” – another name for Remote Desktop Connection client. You can also start it from Start Menu > All Programs > Accessories > Remote Desktop Co…
Step 3. Connect to Remote Computer in 'Span Mode'
- To have the Remote Desktop connection client use both your monitors, you need to start it in “span” mode. This is done by giving the following command in the Run dialog: mstsc /span Open Start Menu, click Run. Then type in mstsc /span and hit Enter or Click OK When the Remote Desktop client opens up, enter the remote computer name to which you are connecting, and clic…