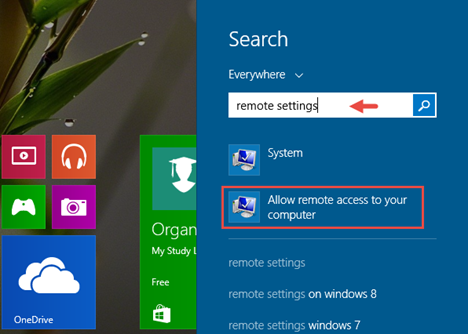
Steps to enable allow remote connection in Windows 10:
- Open System using Windows+Pause Break.
- Choose Remote settings in the System window.
- Select Allow remote connections to this computer and tap OK in the System Properties dialog.
- Make sure you have Windows 10 Pro. ...
- When you're ready, select Start > Settings > System > Remote Desktop, and turn on Enable Remote Desktop.
- Make note of the name of this PC under How to connect to this PC.
How to access a Windows 10 computer remotely?
Steps To Remotely Control Another Computer Without Any Tool In Windows 10
- First of all, in your Windows 10 got to your system settings by clicking on the Windows button on your keyboard and then entering ‘System.’
- In a system setting, you need to select the Remote Settings on the left of the screen.
- Now there enable the Allow remote connections to this computer option.
How to configure and access remote desktop in Windows 10?
Windows 10 Fall Creator Update (1709) or later
- On the device you want to connect to, select Start and then click the Settings icon on the left.
- Select the System group followed by the Remote Desktop item.
- Use the slider to enable Remote Desktop.
- It is also recommended to keep the PC awake and discoverable to facilitate connections. ...
How to turn off remote access on Windows 10?
- Stop and disable the WinRM service.
- Delete the listener that accepts requests on any IP address.
- Disable the firewall exceptions for WS-Management communications.
- Restore the value of the LocalAccountTokenFilterPolicy to 0, which restricts remote access to members of the Administrators group on the computer.
How to remotely connect to Windows 10 PC?
To connect to a computer remotely, use these steps:
- Open Remote Desktop app.
- Click the + Add button in the top right.
- Click the PCs option. ...
- Under the "PC name" section, specify the TCP/IP address of the computer you're trying to connect: If the device is inside a private network, then enter the local IP address. ...
- Under the "User account" section, click the + (plus) button in the top-right.

Does Windows 10 have built in Remote Desktop?
Although all version of Windows 10 can connect to another Windows 10 PC remotely, only Windows 10 Pro allows remote access. So if you have Windows 10 Home edition, then you won't find any settings to enable Remote Desktop Connection on your PC, but you will still be able to connect to another PC running Windows 10 Pro.
How do I enable remote access in Windows 10?
Windows 10 Fall Creator Update (1709) or later You can configure your PC for remote access with a few easy steps. On the device you want to connect to, select Start and then click the Settings icon on the left. Select the System group followed by the Remote Desktop item. Use the slider to enable Remote Desktop.
Where can I find remote access in Windows 10?
Windows 10: Allow Access to Use Remote DesktopClick the Start menu from your desktop, and then click Control Panel.Click System and Security once the Control Panel opens.Click Allow remote access, located under the System tab.Click Select Users, located in the Remote Desktop section of the Remote tab.More items...•
What is remote access services Windows 10?
Remote Access Service (RAS) provides remote access capabilities to client applications on computers running Windows. RAS applications can perform the following tasks: Display any of the RAS common dialog boxes.
How do I know if remote access is enabled?
Navigate to HKEY_LOCAL_MACHINE\SYSTEM\CurrentControlSet\Control\Terminal Server and to HKEY_LOCAL_MACHINE\SOFTWARE\Policies\Microsoft\Windows NT\Terminal Services.If the value of the fDenyTSConnections key is 0, then RDP is enabled.If the value of the fDenyTSConnections key is 1, then RDP is disabled.
How do I enable remote access on my computer?
To enable Remote Desktop with Control Panel, use these steps:Open Control Panel.Click on System and Security.Under the “System” section, click the Allow remote access link.Under the “Remote Desktop” section, select the Allow remote connections to this computer option.Click the Apply button.Click the OK button.
Can someone remotely access my computer when IT's off?
Without appropriate security software installed, such as anti-malware tools like Auslogics Anti-Malware, it is possible for hackers to access the computer remotely even if it is turned off.
Is remote access safe?
Remote access solutions could leave you vulnerable. If you don't have proper security solutions in place, remote connections could act as a gateway for cybercriminals to access your devices and data. Hackers could use remote desktop protocol (RDP) to remotely access Windows computers in particular.
What does the Remote Access Service do?
Remote access enables remote users to access files and other system resources on any devices or servers that are connected to the network at any time. This increases employee productivity and enables employees to better collaborate with colleagues around the world.
Why can't I remote into another computer?
Go to the Start menu and type “Allow Remote Desktop Connections.” Look for an option called “Change settings to allow remote connections to this computer.” Click on the “Show settings” link right next to it. Check the “Allow Remote Assistance Connections to this Computer.” Click Apply and OK.
Why can't I access my Remote Desktop?
Check if your firewall is blocking the RDP connection and add it to the whitelist if required. Check if your account has sufficient permission to start the connection from the source computer. You have an incorrect configuration of listening ports, corrupt RDC credentials, or some network-related issues.
How to add a remote desktop to a Windows 10 computer?
Select the Add Desktop button. In the Add Desktop window, type your computer's IP address into the PC name field. Click the Add button. Double click your newly created remote computer in the Microsoft Remote Desktop window. If prompted for your username and password, enter it in the dialog box.
What Is Remote Desktop on Windows 10?
Remote Desktop was included by Microsoft with the release of Windows XP in 2001 and, since then, every version of Windows has included Microsoft's Remote Desktop. When you activate this program, you'll see and interact with your actual Windows computer remotely.
How to access my computer from outside the network?
To access the primary computer from outside your Wi-Fi network, use port forwarding on your router to point all incoming Remote Desktop traffic to your computer.
How to connect to a remote computer?
To connect to a remote computer, it must be running a version of Windows that includes the Remote Desktop software. Additionally, when connecting to a remote computer, the computer must be turned on, enjoy an active network connection, and have the Remote Desktop feature enabled.
How to remotely access a computer?
How to Remote into a Computer. To use Remote Desktop on Windows 10, enable it within the computer's settings; this action will then allow other computers to remotely connect to your computer to gain access. After Remote Desktop is enabled, verify that your user account has permission to access the computer.
How to open settings in Windows 10?
Press Win+X then select Settings to open Windows Settings.
What is a pop up window?
The pop-up window provides a list of the users on the current PC who authorized to use Remote Desktop. Directly above the Add and Remove buttons, it will note any allowed Microsoft account that also has access.
How to use Remote Desktop on Windows 10?
Set up the PC you want to connect to so it allows remote connections: Make sure you have Windows 10 Pro. To check, go to Start > Settings > System > About and look for Edition . For info on how to get it, go ...
How to check if Windows 10 Home is remote?
To check, go to Start > Settings > System > About and look for Edition . For info on how to get it, go to Upgrade Windows 10 Home to Windows 10 Pro. When you're ready, select Start > Settings > System > Remote Desktop, and turn on Enable Remote Desktop. Make note of the name of this PC under How to connect to this PC. You'll need this later.
How to connect to a remote desktop?
Use Remote Desktop to connect to the PC you set up: On your local Windows 10 PC: In the search box on the taskbar, type Remote Desktop Connection, and then select Remote Desktop Connection. In Remote Desktop Connection, type the name of the PC you want to connect to (from Step 1), and then select Connect.
Can you remote support Windows 10?
All third party products normally support also the elevation scenario, but there is a way to accomplish remote support even with the Windows 10 built -in Quick Assist solution. The simple solution here is to deactivate the “Secure Desktop” on your clients:
Can you see elevation prompt in Quick Assist?
As soon as this is done, the elevation prompt will be visible in the Quick Assist session and can be controlled and the remote supporter can enter credentials for elevation. Instead of the black pause screen you will see the UAC prompt (without secure desktop):
Can you modify the reg key for Secure Desktop?
Elevation can be seen in the title and my reg add to HKLM succeeded this time. That way you can modify the the reg key for Secure Desktop directly, or again use secpol.msc to modify it.
Can you use Secure Desktop with Microsoft Teams?
The Secure Desktop can not be handled by the collaboration tool Microsoft Teams. As soon as the Secure Desktop appears the shared screen looses track of the session and the remote supporter can’t control any UAC dialog:
Can you remotely control UAC?
The downside is that the secure desktop is designed that no one can remote control the UAC dialog and inject something as the dialog is not running on the users interactive desktop. Without the secure desktop the UAC dialog is running like every other Windows dialog on the interactive desktop of the user. This makes the device vulnerable to UAC spoofing attacks. If you and your security department are feeling okay with that fact, you can re-configure the devices and get a working Remote Support solution out of the box from Microsoft built directly into Windows 10 called Quick Assist.
Chrome Remote Desktop
Google’s solution for remote access is one of the most dead-simple options out there.
TeamViewer
One of the most popular options for remote desktop access is TeamViewer, which is free for personal use. With a modern, user-friendly interface, it makes the setup and connection process simple.
TightVNC
Its website may look like an early 2000s relic, but you can’t argue with TightVNC’s reliability or its reputation. As open-source software, it’s community supported and vetted. Adjusting settings in the program is also a transparent and fairly straightforward process, which is both its greatest strength and weakness.
How to restart remote PC?
The icon for Restart reboots the remote PC. You would then click the Restart button and then the Restart Now button. The connection is reestablished after the remote computer restarts ( Figure K ).
What is the end icon on a remote?
The End icon lets you end the remote connection. If you wish to reestablish it, click the Reconnect icon ( Figure N ).
How to connect to another person's computer?
Let's say you want to connect to another person's PC. Ask that person to launch Quick Assist on their computer. To do so, they would click on the Start button, go to Windows Accessories, and select the shortcut for Quick Assist. At the same time, open Quick Assist on your computer using the same steps. At the Quick Assist window on your computer, ...
Can you change the screen size on a remote PC?
Through Quick Assist, which requires permission from a person at the remote PC, you can opt to either view the screen or take full control of the computer. After you're connected, you can work on the PC to troubleshoot the technical issue. Using the controls in Quick Assist, you can change the screen size of the remote session, ...
How to remotely access a Windows 10 computer?
If you want to remote desktop onto a Windows 10 computer via the internet, you have three options: Use Windows’ built in Remote Desktop application and port forwarding on your router (not considered secure). Use a third party remote desktop client. Use a VPN with a dedicated IP and port forwarding.
How to access remote desktop on the internet?
To access Remote Desktop over the Internet, you will need to use a VPN or port forwarding on your router. Part 1. Set up the Host PC for incoming connections. On a computer running Windows 10 Pro or Enterprise follow these steps: Click the Start button on the bottom left of your screen.
Why use a third party remote desktop client?
This is because remote access software provides an easy and effective way of accessing a computer’s desktop securely.
What is remote desktop?
Using Remote Desktop services will allow you to connect to any computer from anywhere in the world. This allows you to use applications installed on that remote computer via the internet. By remotely accessing a computer’s desktop, you can make use of a more powerful computer while traveling, or access specialist software installed on that machine.
What is GoToMyPC?
GoToMyPC - A superb remote desktop tool that is fantastic for both home and business users. The only drawback is that it is a touch pricey.
Why is RDP considered insecure?
However, using Remote Desktop (RDP) in this way is considered highly insecure because the unsecured open port could be accessed by a hacker or cybercriminal.
How to connect to a remote desktop?
Hit the Settings button on the left-hand side. Click on System. Now select Remote Desktop, and turn on Enable Remote Desktop. Make a note of the name of this PC as it appears under How to connect to this PC. You will require this name in order to connect to it later. Part 2. Connect to your host PC remotely.
What does allow remote connection do on Windows 10?
Enabling allow remote connection in your Windows 10 computer makes it possible for you to remotely control your PC on another computer when necessary.
How to connect to a remote computer from a laptop?
Step 1: Open System using Windows+Pause Break. Step 2: Choose Remote settings in the System window. Step 3: Select Allow remote connections to this computer and tap OK in the System Properties dialog.
How to get remote desktop on Windows 10?
To get started, download the Remote Desktop app from the Windows Store. After it's installed, click the Start button, scroll down the list of apps, and select the shortcut for Remote Desktop. At the Connect To Apps And Desktops window, click the Add button in the upper right. Here, you have two choices. If your organization offers a feed of remote PCs already set up, click the Remote Resources option, and proceed from there. If not, click the Desktop option ( Figure A ).
How to zoom in and out of remote desktop?
You're now connected to the remote PC where a few options are available on the Remote Desktop screen. At the top of the screen, click the Zoom button to zoom in and out of the screen. Click the ellipsis button to display a thin pane on the right. From there, click the Full Screen icon to toggle between a full screen and a smaller, resizable window. Click the Disconnect icon when you wish to end the remote connection ( Figure E ).
How to shrink a remote session?
You can minimize the window to shrink it to a Taskbar icon, click the Maximize icon to make the window full screen or the Restore icon to restore it to a smaller , resizable window, and click the X to close the remote session. Click the X to disconnect.
Can you use Remote Desktop Universal app?
You can use the Remote Desktop universal app as an alternative to the legacy tool.
:max_bytes(150000):strip_icc()/getscreen-me-windows-10-b8485b44de2a4fc8bd5b327494424354.png)