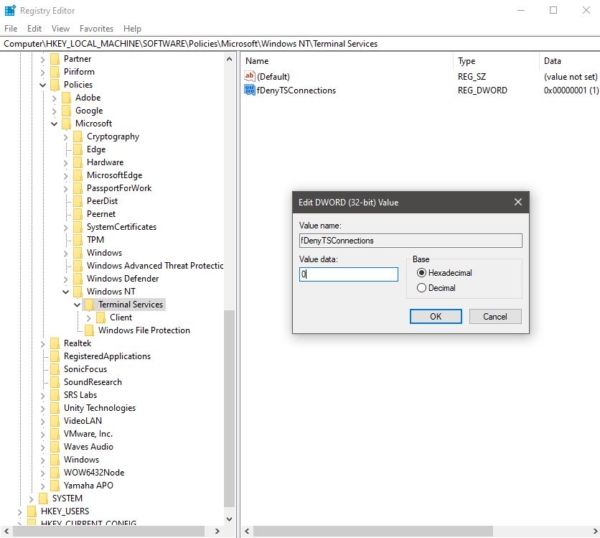How to Fix the ‘Remote Desktop Option Is Greyed Out’ Issue on Windows 10
- Press the Windows Logo and R keys at the same time to open the Run box.
- Type “regedit” (without quotes) and hit the Enter key or click OK.
How to enable or disable Remote Desktop in Windows 10?
Part 1: Disable Remote Desktop in Windows 10 in Windows Settings
- Open the Settings app in your computer, choose System to continue and then select the option of Remote Desktop on the left pane.
- Click the slider to turn off Remote Desktop from the right interface and then click the Confirm button on the popup window to verify your operation.
- Then Remote Desktop on your computer will be disabled successfully. ...
How to secure remote desktop in Windows 10?
- Connect to the server via RDP
- Go to Windows Firewall > Advanced Settings > Inbound > New Rule > Port > TCP > Insert desired port here > Give it a name.
- Click on Start > Run > regedit
- Search for this subkey : HKEY_LOCAL_MACHINE\System\CurrentControlSet\Control\TerminalServer\WinStations\RDP-Tcp\PortNumber
How to fix the 'Remote Desktop Connection is greyed out'?
To enable remote connections on Windows 10, use these steps:
- Open Control Panel.
- Click on System and Security.
- Under the "System" section, click the Allow remote access option.. ...
- Click the Remote tab.
- Under the "Remote Desktop" section, check the Allow remote connections to this computer option.
How to enable remote desktop using PowerShell on Windows 10?
- The WinRM service should be started;
- You must have administrator permissions on the remote device;
- Windows Defender Firewall with Advanced Security must be disabled or the rules that allow remote access through PowerShell Remoting should be enabled.
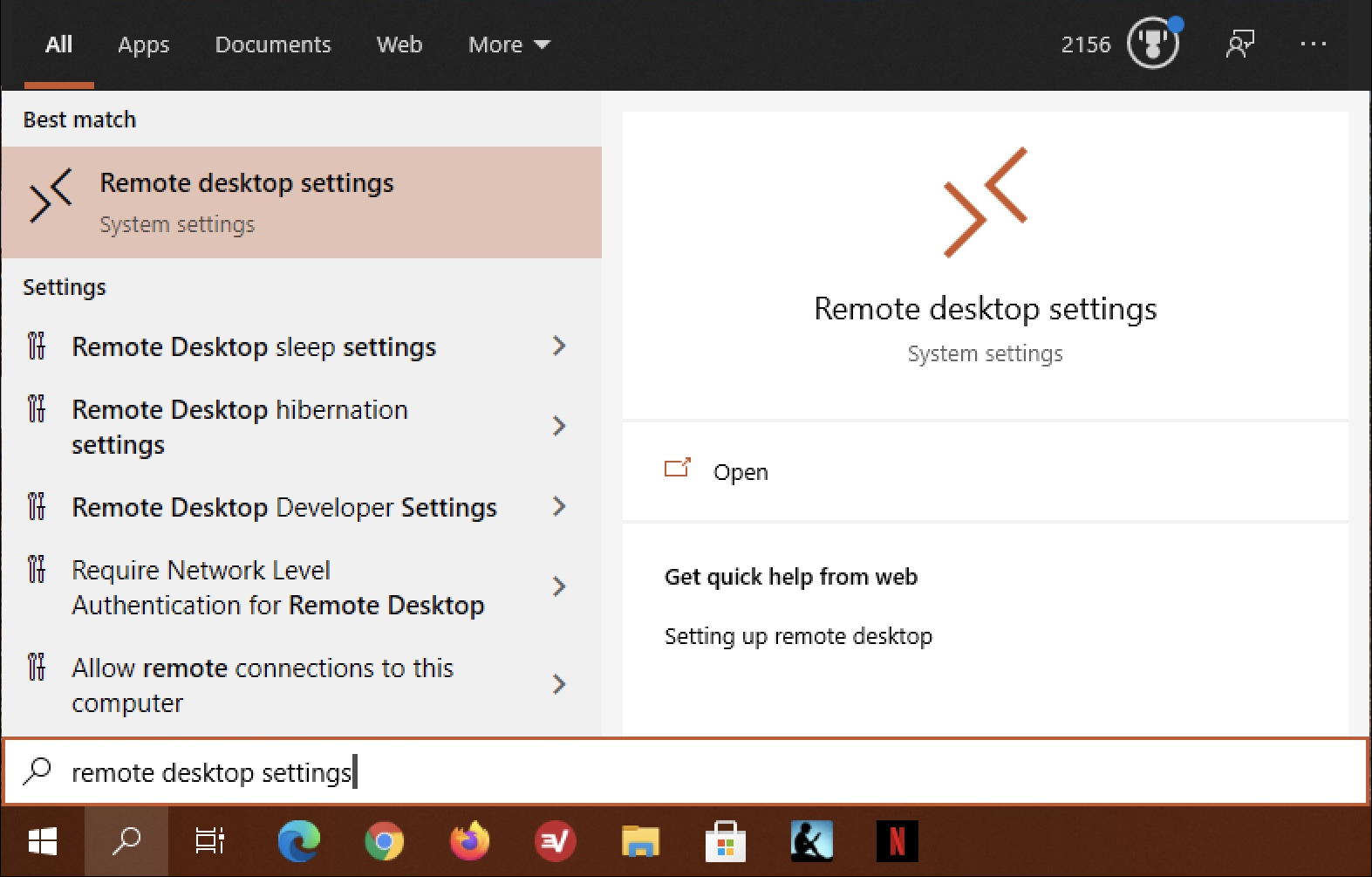
Why is allow remote assistance greyed out?
If it's greyed out then it's almost certainly being overridden by a Group Policy setting. I can't think of any other scenario where the GUI would not allow you to select the desired setting.
What does do not allow remote connections to this computer greyed out?
Select System on the System and Security screen. Click “Advanced system settings” on the left pane. Switch to the Remote tab in the System Properties dialog. Under Remote Desktop, tick “Allow remote connections to this computer”.
How do I turn off NLA grayed out?
3. Disable and Re-Enable NLA Settings Via System SettingsPress Win + R to open the Run command dialog box.Type sysdm. ... Navigate to the Remote tab.Uncheck the Allow connections only from computers running Remote Desktop with Network Level Authentication (recommended) box.Click Apply and then click OK.
How do I enable remote access in Windows 10?
Windows 10: Allow Access to Use Remote DesktopClick the Start menu from your desktop, and then click Control Panel.Click System and Security once the Control Panel opens.Click Allow remote access, located under the System tab.Click Select Users, located in the Remote Desktop section of the Remote tab.More items...•
How do I allow Allow Remote Assistance connections to this computer?
In the search box on the taskbar, type remote assistance, and then select Allow Remote Assistance invitations to be sent from this computer from the list of results. Then, on the Remote tab, select the Allow Remote Assistance connections to this computer check box, and then select OK.
How do I change the settings are managed by my organization in Windows 10?
How can I fix Some settings are managed by your organization?Go to Settings.Then, Accounts.Select Family & other users.Next, choose Add someone else to this PC.Enter the credentials in the box and follow the guidelines.After creating the account, change it to Administrator and click Okay.
How do I bypass NLA authentication?
Ensure that the control panel is showing items by Category. Click on System and Security and under System click on Allow remote access. Under the Remote Desktop group un-tick the checkbox Allow connections only from computers running Remote Desktop with Network Level Authentication (recommended). Click OK.
How do I turn off NLA Network Level Authentication?
Post-installation Steps to Disable NLARight-click on the RDP-Tcp connections to open a Properties window.Under the General tab, clear the Allow connections only from computers running Remote Desktop with Network Level Authentication check box.
How do I fix Network Level Authentication?
Press Windows + R, type “sysdm. You will be in the systems properties. Click on the remote tab and uncheck “Allow connections only from computers running Remote Desktop with Network Level Authentication (recommended)”.
How do I know if Remote Desktop is enabled Windows 10?
How to enable Remote DesktopOn the device you want to connect to, select Start and then click the Settings icon on the left.Select the System group followed by the Remote Desktop item.Use the slider to enable Remote Desktop.It is also recommended to keep the PC awake and discoverable to facilitate connections.More items...•
How do I know if Remote Desktop is enabled?
Navigate to HKEY_LOCAL_MACHINE\SYSTEM\CurrentControlSet\Control\Terminal Server and to HKEY_LOCAL_MACHINE\SOFTWARE\Policies\Microsoft\Windows NT\Terminal Services.If the value of the fDenyTSConnections key is 0, then RDP is enabled.If the value of the fDenyTSConnections key is 1, then RDP is disabled.
How do I bypass Organization settings?
0:401:34Fix Some Settings are Managed By Your Organization - Windows 10YouTubeStart of suggested clipEnd of suggested clipAnd there select allow telemetry double-click to edit. And here select enabled under options dropMoreAnd there select allow telemetry double-click to edit. And here select enabled under options drop down select full click apply and ok immediately go back again to allow telemetry.
How do you enable Remote Desktop Some settings are managed by your organization?
3 Replies. Computer Configuration -> Policies -> Windows Settings -> Administrative Templates -> Windows Components -> Remote Desktop Services -> Remote Desktop Session Host -> Connections Allow users to connect remotely by using Remote Desktop Services to Enable.
How do you allow connections only on computers running Remote Desktop with Network Level Authentication?
How to enable Remote DesktopOn the device you want to connect to, select Start and then click the Settings icon on the left.Select the System group followed by the Remote Desktop item.Use the slider to enable Remote Desktop.It is also recommended to keep the PC awake and discoverable to facilitate connections.More items...•
How do I enable Remote Desktop on Windows 10 20H2?
Here's the GPO settings I use that works with Windows 10 2004 & 20H2: Computer Configuration > Policies > Administrative Templates > Windows Components > Remote Desktop Services > Remote Desktop Session Host > Connections: Allow users to connect remotely by using Remote Desktop Services: Enabled.
How to enable remote desktop in Windows 10?
To enable Remote Desktop in Windows 10, you have to check a few settings and enable them. The first setting is to check the Remote assistance is enabled or not, then you need to check that Allow remote connections to this computer are enabled or not. Both settings are very important to access RDP on a Windows machine.
How to open registry editor in Windows 10?
In the Run dialog box, type regedit and hit Enter to open Registry Editor.
How to ensure no registry setting is interfering with remote desktop?
To ensure that no registry setting is interfering with Remote Desktop, you can scan the registry for errors. A recommended program for this is Auslogics Registry Cleaner. It will analyze safe areas of the registry for broken, empty and invalid keys and clean them out.
How to connect to remote desktop on Windows 10?
RDP over Internet connection: 1 Launch the Remote Desktop app on Windows 10. Get it from the Microsoft Store if it isn’t already installed. 2 Click the Add (+) button and select Desktop. 3 Under the PC Name section, enter the TCP/IP address of the client computer or its local IP address if it is within a private network. 4 Click the + button next to User Account and enter the username and password for the client PC. 5 If you wish, click the + button next to “Display name” and specify the various settings. 6 Click Save to add the remote computer. 7 When you want to connect to the client PC remotely, select it from the Saved Desktops section and click Connect.
Why Is Remote Desktop Not Working?
Depending on whether the connection is through a local network or through the Internet, you only need to enable a few settings and you’re home and hosed.
What is remote desktop connection?
Nowadays, the name that has stuck with IT spheres is Remote Desktop or RDP. RDP is a special protocol that enables remotely controlling a computer or virtual machine connected to the same network.
What is RDP in Windows 10?
However, standard RDP is mostly used by IT professionals, customer support representatives, managed service providers, or MSPs. RDP is widely used in corporate environments where individuals constantly access, transfer and modify resources and data on client machines. However, what if the option to enable Remote Desktop is greyed out in Windows 10? ...
What is RDP in computer?
RDP is a special protocol that enables remotely controlling a computer or virtual machine connected to the same network. In IT terms, the device being remotely controlled is called the ‘client device’ while the device making the connection is the ‘administrator’. Remote connection is only possible when both machines are on ...
How to connect to a remote computer?
If you wish, click the + button next to “Display name” and specify the various settings. Click Save to add the remote computer. When you want to connect to the client PC remotely, select it from the Saved Desktops section and click Connect.
Why is my Windows 10 setting grayed out?
On Windows 10, sometimes, you may come across settings that appear grayed out, making it impossible to enable or disable certain features from the Settings app. When this happens, the page is likely to show a "Some settings are managed by your organization" message, which indicates you have configured a Group Policy Object or something you installed (such as an application or system update) changed specific settings automatically.
How to enable gpedit.msc?
To make settings available again in the Settings app, use these steps: 1 Open Start. 2 Search for gpedit.msc and click OK to open the Local Group Policy Editor console. 3 Browse the following path:#N#Computer Configuration > Administrative Templates > All Settings 4 Click the State column header to sort the list to see which policies have been configured (Enabled or Disabled). 5 Double-click the related policy that is causing the setting to appear grayed out in the Settings app.#N#Source: Windows Central 6 Select the Not Configured option.#N#Source: Windows Central#N#Quick tip: If you must keep the policy enabled or disabled, then adjust the settings within the policy rather than the Settings app. For example, if the Update options section shows the "Receive updates for other Microsoft products when you update Windows" option grayed out, then it is because the "Configure Automatic Updates" policy is disabled or using specific settings. 7 Click the Apply button. 8 Click the OK button. 9 Browse the following path (if applicable):#N#User Configuration > Administrative Templates > All Settings 10 Click the State column header to sort the list to see which policies have been configured (Enabled or Disabled). 11 Double-click the related policy that is causing the setting to be inaccessible. 12 Select the Not Configured option. 13 Click the Apply button. 14 Click the OK button.
Is the NFL back on Windows 10?
After months of waiting through the offseason, the NFL is finally back this week. With these Windows 10 apps, you won't miss a snap of the N FL action.