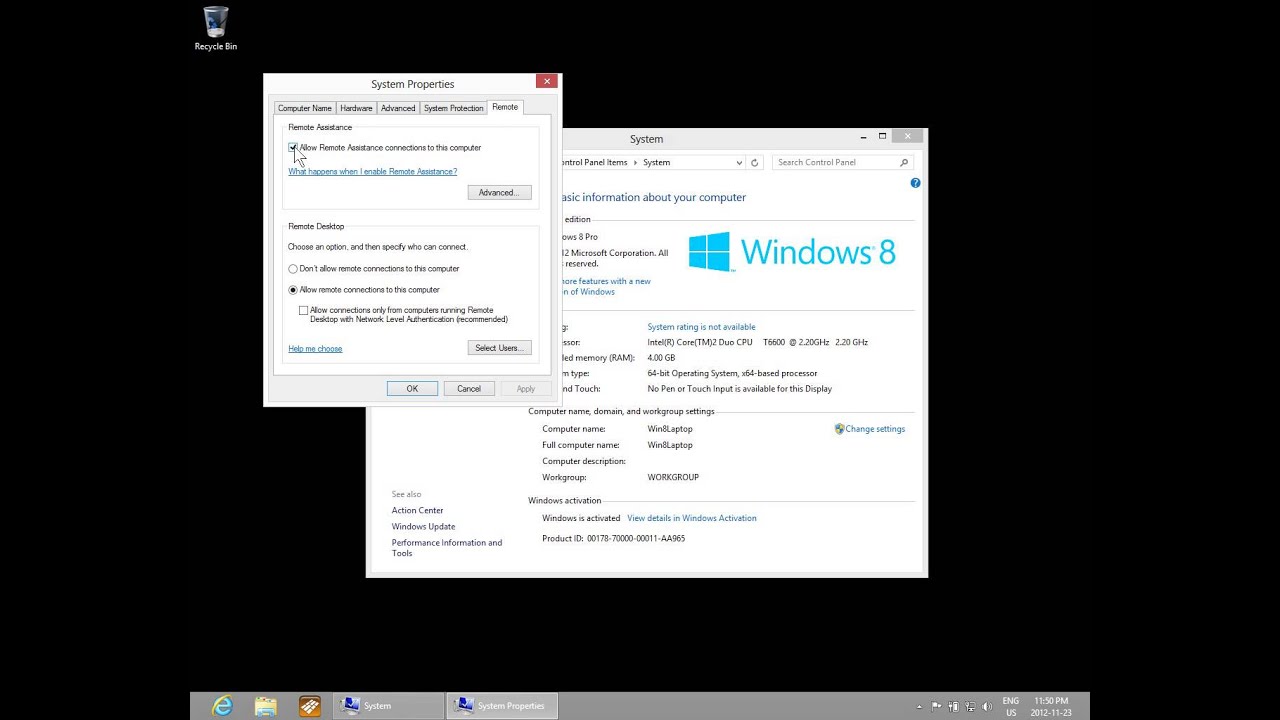- Step 1: Launch the "Start" panel.
- Step 2: Right-click the "Computer" icon.
- Step 3: Select "Properties."
- Step 4: Select "Remote Settings."
- Step 5: Click the "Allow connection from computers running any version of Remote Desktop (less secure)" option.
- Step 6: Select "OK."
How do I access my Windows 7 computer remotely?
In order to access your Windows 7 computer remotely with Remote Desktop Connection, your computer must meet the following criteria. Lastly the computer you wish to connect to needs to allow remote desktop connections The third criteria is where this how-to comes in.
How do I allow remote access to a Windows 10 computer?
Hit Start, type “remote access,” and then click the “Allow remote access to your computer” result. In the “System Properties” window, on the “Remote” tab, select the “Allow remote connections to this computer” option.
How to remotely administer a Windows computer?
Click on Start > All Programs > Accessories > then click on Remote Desktop Connection The Remote Desktop Connection will be opened Type the computer name or IP Address of the machine you want to remotely administer, and then click on Connect
How do I turn off remote desktop on Windows 7?
By default, Windows 7 disables Remote Desktop for security purposes. Click the “Start” button. Move the cursor to the right side of the menu and right-click “Computer.” Select “Properties.” The next window will display the basic configurations and specifications of your computer. Look for the name of your computer.
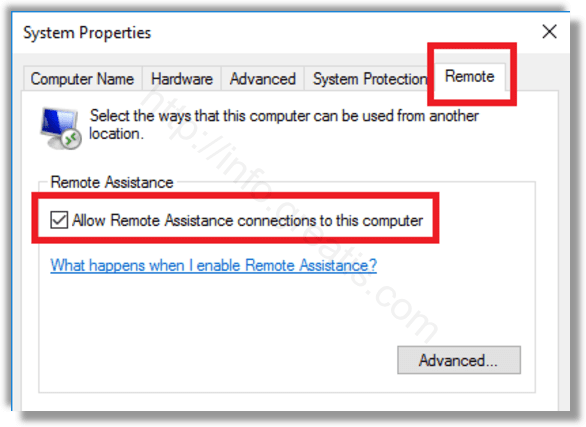
Does Windows 7 have remote access?
Click on Start, select Control Panel and then double-click on Windows Firewall. Click on Allow a program or feature through Windows Firewall. Click on Change settings. Scroll through the list to Remote Desktop and select boxes under Domain and Home/Work (Private), as shown on the next page.
How do I set my computer to allow remote access?
How to allow remote connections on Windows 10 using the Control PanelOpen the Control Panel.Select “System and Security”.Below the “System” section, click “Allow remote access”.Below the “Remote Desktop” section, enable “Allow remote connections to this computer”.Hit “Apply” and then “OK”.
Does Windows 7 Home Support Remote Desktop?
Windows 7 Home Premium does not support an RDP server. You can connect to other computers through RDP from W7Home, but no other computers can connect to one running W7Home. You can find alternatives, such as VNC software, GoToMyPC, Google Remote Desktop, etc.
Why is Remote Desktop not working?
The most common cause of a failing RDP connection concerns network connectivity issues, for instance, if a firewall is blocking access. You can use ping, a Telnet client, and PsPing from your local machine to check the connectivity to the remote computer. Keep in mind ping won't work if ICMP is blocked on your network.
How do I setup Remote Desktop on Windows 7 Home?
To enable Remote Desktop where available, you can go to Control Panel -> System -> Advanced System Settings -> and Click on the Remote tab.
What versions of Windows can use Remote Desktop?
You can use Remote Desktop to connect to Windows 10 Pro and Enterprise, Windows 8.1 and 8 Enterprise and Pro, Windows 7 Professional, Enterprise, and Ultimate, and Windows Server versions newer than Windows Server 2008. You can't connect to computers running a Home edition (like Windows 10 Home).
How do I allow Remote Desktop through Windows Firewall?
Allow RDP port through Windows Firewall Go to Update & Security –> Windows Security and click on Firewall & network protection from the right-hand listing. This will open a new window. If you want to allow Remote Desktop on the local network only, check the checkbox labeled Private.
How do I enable remote access on Windows 10?
Windows 10 Fall Creator Update (1709) or later You can configure your PC for remote access with a few easy steps. On the device you want to connect to, select Start and then click the Settings icon on the left. Select the System group followed by the Remote Desktop item. Use the slider to enable Remote Desktop.
How do I know if Remote Desktop is enabled?
Navigate to HKEY_LOCAL_MACHINE\SYSTEM\CurrentControlSet\Control\Terminal Server and to HKEY_LOCAL_MACHINE\SOFTWARE\Policies\Microsoft\Windows NT\Terminal Services.If the value of the fDenyTSConnections key is 0, then RDP is enabled.If the value of the fDenyTSConnections key is 1, then RDP is disabled.
How do I enable Remote Desktop on Windows 10?
Enable Remote Desktop on Windows 10 using Control PanelOpen Control Panel.Click on System and Security.Under the “System” section, click the Allow remote access link.Under the “Remote Desktop” section, select the Allow remote connections to this computer option.Click the Apply button.Click the OK button.
How to enable remote access in Windows 7?
It’s now time to learn how to enable Windows 7 Remote Access: Enabling Win 7 Remote Access Step 1: Click on Start and look for Control Panel. You can also just type “Control Panel” in the search bar after you click Start. Enabling Win 7 Remote Access Step 2: When you find the Control Panel, search for the Security System icon and click on it.
Is there a remote access tool for Windows 7?
It's necessary to have a Win 7 remote access tool on hand in case you need to work with this legacy OS. Although the operating system itself isn't as old as Windows XP and there is still a measure of support for Windows 7, its technology is already dated.
Why is remote access important?
With the help of this technology, a user doesn't need to be where the computer is to access and control it. The remote connection enables the user to accomplish certain computing tasks as if they were sitting right in front of it.
How to get ITarian remote access?
To download Remote desktop Access, follow these steps below: Step 1: Search for "ITarian Remote Access" on Google. Step 2: On its website homepage, click "GET NOW.". Step 3: Type in your email address.
Can RDC be used to connect to remote endpoints?
The problem with Windows RDC is that by default, it can only be used to connect to remote endpoints using the same network. You may need to establish a Virtual Private Network (VPN) or the help of the internet to use this feature outside your local network. 2. Third-Party Software: ITarian Remote Access.
How to use Remote Desktop on Windows 7?
In order to use Remote Desktop, you'll have to enable it on the target computer and find the target computer's IP address, after which point you can connect to the target computer from a separate computer. Steps.
How to turn on remote desktop?
1. Make sure that you meet the criteria for enabling Remote Desktop. In order to turn on Remote Desktop, you must be on an account that has administrator privileges, and the account must have a password enabled . ...
How to open a web browser?
Open a web browser. On the target computer, click or double-click the app icon for a web browser (e.g., Chrome). ...
How to log out of Windows 7?
Log out of the target computer. Click Start, click the. icon in the bottom-right corner of the Start menu, and click Log off. At this point, you're free to proceed with connecting to your target computer with a different Windows 7 computer.
Is a session from a remote computer the same as a session?
Community Answer. When you open a session at the terminal and open a session from a remote computer they are not the same. You may be logged into the same computer but it is treated as separate sessions by the same user. You'll have to come up with a command line or other solution.
What is remote desktop in Windows 7?
Windows 7’s Remote Desktop feature allows you to remotely connect to other computers on your network. As a result, you don’t have to physically be on each computer to access them. Remote Desktop is thus a convenient way of accessing your files while you are away from your home or office.
How to connect to another computer remotely?
Now that you have enabled Remote Desktop, you can connect to the other computer remotely. Click the “Start” button and then type “Remote Desktop Connection” inside the search box. Alternatively, you can type “MSTSC” in the Run box and the Remote Desktop Connection windows will show up.
Is remote desktop useful?
Final Thoughts: Remote Desktop is indeed useful. However, its functionality depends on which version of Windows 7 you have. While you can initiate a connection from any version of Windows 7, the computer you are connected to must be running Windows 7 Professional or higher.
Purpose
Many times Systems Administrators (admins) find themselves needing to remotely connect to Windows 7 systems in geographically separated offices. In some cases, the admins find themselves unable to connect to the remote Windows 7 system, due to the fact that Remote Desktop connectivity never was enabled on the remote system.
Assumptions
Where "remote-computer" is the name of the remote Windows 7 workstation for which you need to enable RDP.
Test Connectivity
If you are presented with the Windows Username/Password login prompt, then you have successfully enable Remote Desktop Protocol connectivity to the remote system.
How to remotely access a PC?
On the device you want to connect to, select Start and then click the Settings icon on the left. Select the System group followed by the Remote Desktop item. Use the slider to enable Remote Desktop.
How to remotely connect to Windows 10?
Windows 10 Fall Creator Update (1709) or later 1 On the device you want to connect to, select Start and then click the Settings icon on the left. 2 Select the System group followed by the Remote Desktop item. 3 Use the slider to enable Remote Desktop. 4 It is also recommended to keep the PC awake and discoverable to facilitate connections. Click Show settings to enable. 5 As needed, add users who can connect remotely by clicking Select users that can remotely access this PC .#N#Members of the Administrators group automatically have access. 6 Make note of the name of this PC under How to connect to this PC. You'll need this to configure the clients.