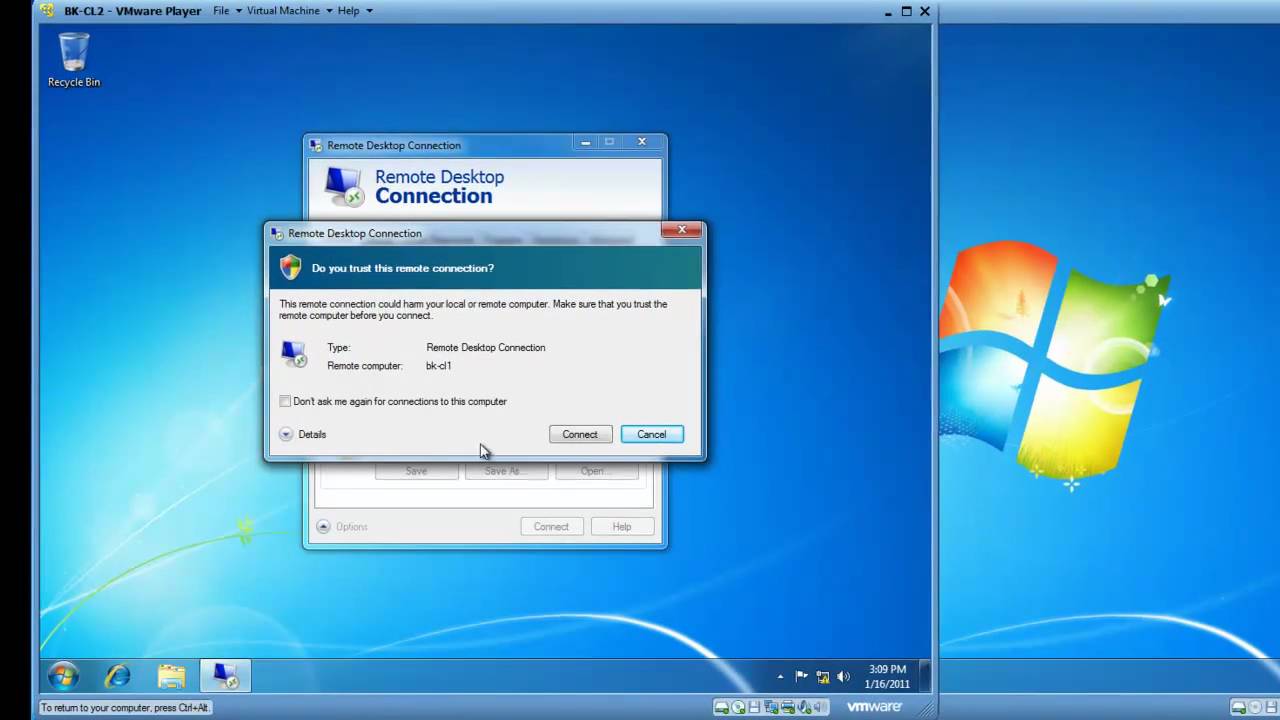
- Click the Start menu from your desktop, and then click Control Panel.
- Click System and Security once the Control Panel opens.
- Click Allow remote access, located under the System tab.
- Click Select Users, located in the Remote Desktop section of the Remote tab.
How to Enable Remote Desktop
The simplest way to allow access to your PC from a remote device is using the Remote Desktop options under Settings. Since this functionality was a...
Should I Enable Remote Desktop?
If you only want to access your PC when you are physically sitting in front of it, you don't need to enable Remote Desktop. Enabling Remote Desktop...
Why Allow Connections only With Network Level Authentication?
If you want to restrict who can access your PC, choose to allow access only with Network Level Authentication (NLA). When you enable this option, u...
What does allow remote connection do on Windows 10?
Enabling allow remote connection in your Windows 10 computer makes it possible for you to remotely control your PC on another computer when necessary.
How to connect to a remote computer from a laptop?
Step 1: Open System using Windows+Pause Break. Step 2: Choose Remote settings in the System window. Step 3: Select Allow remote connections to this computer and tap OK in the System Properties dialog.
What does it mean when you connect to a remote desktop?
When you connect to your PC by using a Remote Desktop client, you're creating a peer-to-peer connection. This means you need direct access to the PC (some times called "the host"). If you need to connect to your PC from outside of the network your PC is running on, you need to enable that access. You have a couple of options: use port forwarding or set up a VPN.
What does it mean to connect to a PC from outside?
This means you need direct access to the PC (sometimes called "the host"). If you need to connect to your PC from outside of the network your PC is running on, you need to enable that access. You have a couple of options: use port forwarding or set up a VPN.
How to enable port forwarding on router?
Enable port forwarding on your router. Port forwarding simply maps the port on your router's IP address (your public IP) to the port and IP address of the PC you want to access. Specific steps for enabling port forwarding depend on the router you're using, so you'll need to search online for your router's instructions.
Where can I find my router's IP address?
Your public IP address (the router's IP). There are many ways to find this - you can search (in Bing or Google) for "my IP" or view the Wi-Fi network properties (for Windows 10).
Can RD client access PC?
Instead, when you connect to the VPN, your RD client acts like it's part of the same network and be able to access your PC. There are a number of VPN services available - you can find and use whichever works best for you.
How to allow remote access to a computer?
1. Open Control Panel > click on System and Security. 2. On System and Security Screen, click on Allow Remote Access option. 3. On the next screen, select Allow Remote connections to this computer option. 4. Click on Apply and OK to save this setting on your computer. 4.
How to enable remote desktop on Windows 10?
The easiest way to Enable Remote Desktop connection in Windows 10 is by going to Settings on your computer. 1. Go to Settings > System. 2. Select Remote Desktop in the left-pane. In the right-pane, move the toggle next to Remote Desktop to ON position.
How to find the name of your computer after remote desktop?
After enabling Remote Desktop Connection, go to Settings > System > About and note down the Name of your computer.
What is the downside of Remote Desktop Connection?
The downside of enabling Remote Desktop Connection is that it makes your computer vulnerable or open to remote attacks.
How to use Remote Desktop on Windows 10?
Set up the PC you want to connect to so it allows remote connections: Make sure you have Windows 10 Pro. To check, go to Start > Settings > System > About and look for Edition . For info on how to get it, go ...
How to check if Windows 10 Home is remote?
To check, go to Start > Settings > System > About and look for Edition . For info on how to get it, go to Upgrade Windows 10 Home to Windows 10 Pro. When you're ready, select Start > Settings > System > Remote Desktop, and turn on Enable Remote Desktop. Make note of the name of this PC under How to connect to this PC. You'll need this later.
How to connect to a remote desktop?
Use Remote Desktop to connect to the PC you set up: On your local Windows 10 PC: In the search box on the taskbar, type Remote Desktop Connection, and then select Remote Desktop Connection. In Remote Desktop Connection, type the name of the PC you want to connect to (from Step 1), and then select Connect.
Chrome Remote Desktop
Google’s solution for remote access is one of the most dead-simple options out there.
TeamViewer
One of the most popular options for remote desktop access is TeamViewer, which is free for personal use. With a modern, user-friendly interface, it makes the setup and connection process simple.
TightVNC
Its website may look like an early 2000s relic, but you can’t argue with TightVNC’s reliability or its reputation. As open-source software, it’s community supported and vetted. Adjusting settings in the program is also a transparent and fairly straightforward process, which is both its greatest strength and weakness.
