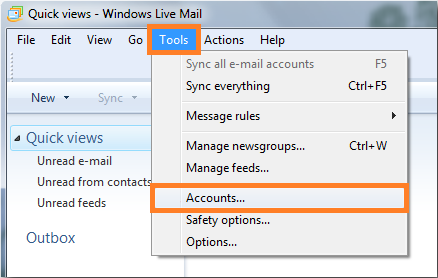
Go to the Remote tab. There, click on the button Select Users. The following dialog will open. Click on the Add button. The Select Users dialog will appear. There, type the desired user name to add or click on the Advanced button to select the user from the list.
Full Answer
How do I set up remote access to a Windows 10 computer?
Click on the Select users that can remotely access this PC link on the right side. When the Remote Desktop Users dialog opens, click on Add . Click on Advanced . Click on Find Now and then select any user account you want to add to the “Remote Desktop Users” group, and click OK . Click OK and you’re done.
How do I add remote desktop users to my account?
When the Remote Desktop Users dialog opens, click on Add . Click on Advanced . Click on Find Now and then select any user account you want to add to the “Remote Desktop Users” group, and click OK .
How do I change the default remote user in Windows 10?
The Run dialog will appear on the screen, type the following into the text box and press Enter: Advanced System Properties will open. Go to the Remote tab. There, click on the button Select Users.
How to configure permissions for remote users in Windows 10?
Now, you can configure user permissions. Press Win + R hotkeys on the keyboard. The Run dialog will appear on the screen, type the following into the text box and press Enter: Advanced System Properties will open. Go to the Remote tab. There, click on the button Select Users. The following dialog will open. Click on the Add button.

How do I add user ID to Remote Desktop?
Add Users to Remote Desktop in Windows 10Press Win + R hotkeys on the keyboard. ... Advanced System Properties will open.Go to the Remote tab. ... The following dialog will open. ... The Select Users dialog will appear. ... Select the desired user in the list and click OK.Click OK once again to add the user.
How do I allow remote access to my Computer Windows 10?
Enable Remote Desktop on Windows 10 using Control PanelOpen Control Panel.Click on System and Security.Under the “System” section, click the Allow remote access link.Under the “Remote Desktop” section, select the Allow remote connections to this computer option.Click the Apply button.Click the OK button.
How do I remotely access my PC from my Microsoft account?
4:0812:32Setup Remote Desktop Using Your Microsoft Account To Login - YouTubeYouTubeStart of suggested clipEnd of suggested clipAnd pretty straightforward now this is a Windows 11 machine don't get freaked out about. It. Um justMoreAnd pretty straightforward now this is a Windows 11 machine don't get freaked out about. It. Um just it looks a little different but it's roughly the same. And uh just like start. And type the word
What username do I use for Remote Desktop?
Then, search for "Remote Desktop Connection." Click to open Remote Desktop Connection. Now you'll tell Remote Desktop Connection to connect to your server. Enter your server IP address in the Computer field. In the User name field, type "Administrator."
How do I install remote access and routing in Windows 10?
Click Start, point to Administrative Tools, and then click Routing and Remote Access. In the console tree, expand Routing and Remote Access, expand the server name, and then click Remote Access Policies. Right-click the right pane, point to New, and then click Remote Access Policy.
What permissions do remote desktop users have?
By default, the Remote Desktop Users group is assigned the following permissions: Query Information, Logon, and Connect.
Do you need a Microsoft account for Remote Desktop?
Microsoft accounts are not needed for Remote Desktop. (On the remote machine)Win Key + X -> System -> Advanced system settings -> Remote -> Select Users -> Add... Make sure the you log into that account once locally before trying the remote log in, so that it is properly setup.
How do I enable remote access?
Right-click on "Computer" and select "Properties". Select "Remote Settings". Select the radio button for "Allow remote connections to this computer". The default for which users can connect to this computer (in addition to the Remote Access Server) is the computer owner or administrator.
How do I know if Remote Desktop is enabled?
Navigate to HKEY_LOCAL_MACHINE\SYSTEM\CurrentControlSet\Control\Terminal Server and to HKEY_LOCAL_MACHINE\SOFTWARE\Policies\Microsoft\Windows NT\Terminal Services.If the value of the fDenyTSConnections key is 0, then RDP is enabled.If the value of the fDenyTSConnections key is 1, then RDP is disabled.
How do you take remote access?
Set up remote access to your computerOn your computer, open Chrome.In the address bar, enter remotedesktop.google.com/access .Under “Set up Remote Access,” click Download .Follow the onscreen directions to download and install Chrome Remote Desktop.
How to Enable Remote Desktop
The simplest way to allow access to your PC from a remote device is using the Remote Desktop options under Settings. Since this functionality was a...
Should I Enable Remote Desktop?
If you only want to access your PC when you are physically sitting in front of it, you don't need to enable Remote Desktop. Enabling Remote Desktop...
Why Allow Connections only With Network Level Authentication?
If you want to restrict who can access your PC, choose to allow access only with Network Level Authentication (NLA). When you enable this option, u...
How to fix email not opening?
For us to properly isolate the issue, make sure that Windows 10 Mail app is set as your default email app and try again: 1 Go to Settings. 2 Click System. 3 Select Default apps. 4 Under Email, set Mail app as your default email application.
Is Mail the default email?
Mail is already set as the Default Email tool unfortunately.
Does MSRA use Outlook?
MSRA looks good so far, but the "Use Email To send an Invite" option tries to use OUTLOOK which is not used on the computer. The default email tool is the Windows 10 MAIL tool. When I lect "Use Email To send an Invite" it asks me to set up a profile....that turns out to to be for outlook.
How to remotely connect to Windows 10?
Windows 10 Fall Creator Update (1709) or later 1 On the device you want to connect to, select Start and then click the Settings icon on the left. 2 Select the System group followed by the Remote Desktop item. 3 Use the slider to enable Remote Desktop. 4 It is also recommended to keep the PC awake and discoverable to facilitate connections. Click Show settings to enable. 5 As needed, add users who can connect remotely by clicking Select users that can remotely access this PC .#N#Members of the Administrators group automatically have access. 6 Make note of the name of this PC under How to connect to this PC. You'll need this to configure the clients.
How to allow remote access to PC?
The simplest way to allow access to your PC from a remote device is using the Remote Desktop options under Settings. Since this functionality was added in the Windows 10 Fall Creators update (1709), a separate downloadable app is also available that provides similar functionality for earlier versions of Windows. You can also use the legacy way of enabling Remote Desktop, however this method provides less functionality and validation.
How to connect to a remote computer?
To connect to a remote PC, that computer must be turned on, it must have a network connection, Remote Desktop must be enabled, you must have network access to the remote computer (this could be through the Internet), and you must have permission to connect. For permission to connect, you must be on the list of users. Before you start a connection, it's a good idea to look up the name of the computer you're connecting to and to make sure Remote Desktop connections are allowed through its firewall.
Should I enable Remote Desktop?
If you only want to access your PC when you are physically using it, you don't need to enable Remote Desktop. Enabling Remote Desktop opens a port on your PC that is visible to your local network. You should only enable Remote Desktop in trusted networks, such as your home. You also don't want to enable Remote Desktop on any PC where access is tightly controlled.
How to set up remote desktop on Windows 10?
How to Set Up Remote Desktop Windows 10. To set up a remote desktop in Windows 10, go to Settings > System > Remote Desktop. Then turn on the slider for Enable Remote Desktop. Next, search Settings for Allow an app through Windows firewall and enable the Remote Desktop app for Private and Public. Note: You can only run the Remote Desktop Connection ...
How to remotely access another computer?
To remotely access another computer within your network over the internet, open the Remote Desktop Connection app and enter that computer’s name, and your username and password.
How to check private and public on remote desktop?
Tick the Private and Public checkboxes to the right of Remote Desktop. Make sure both that the boxes under the Private and Public columns are checked.
Where is the remote desktop icon?
Then click Remote Desktop in the left sidebar. You can find this by scrolling down. It is the icon that looks like greater than and less than signs pointing at each other.
Where is the Windows Start button?
Click the Windows Start button. This is the button with the Windows logo in the bottom-left corner of your screen. Do this from the host computer (or the computer you will be trying to access remotely).
Can you connect to a remote computer if it cannot be identified?
Note: You might encounter a prompt asking you if you want to connect even if the identity of the remote computer cannot be identified. Just click on Yes .
How to use Remote Desktop on Windows 10?
Set up the PC you want to connect to so it allows remote connections: Make sure you have Windows 10 Pro. To check, go to Start > Settings > System > About and look for Edition . For info on how to get it, go ...
How to connect to a remote desktop?
Use Remote Desktop to connect to the PC you set up: On your local Windows 10 PC: In the search box on the taskbar, type Remote Desktop Connection, and then select Remote Desktop Connection. In Remote Desktop Connection, type the name of the PC you want to connect to (from Step 1), and then select Connect.
How to check if Windows 10 Home is remote?
To check, go to Start > Settings > System > About and look for Edition . For info on how to get it, go to Upgrade Windows 10 Home to Windows 10 Pro. When you're ready, select Start > Settings > System > Remote Desktop, and turn on Enable Remote Desktop. Make note of the name of this PC under How to connect to this PC. You'll need this later.
Chrome Remote Desktop
Google’s solution for remote access is one of the most dead-simple options out there.
TeamViewer
One of the most popular options for remote desktop access is TeamViewer, which is free for personal use. With a modern, user-friendly interface, it makes the setup and connection process simple.
TightVNC
Its website may look like an early 2000s relic, but you can’t argue with TightVNC’s reliability or its reputation. As open-source software, it’s community supported and vetted. Adjusting settings in the program is also a transparent and fairly straightforward process, which is both its greatest strength and weakness.
How to add remote desktop to Windows 10?
This tutorial will show you how to add a Remote Desktop connection in the Microsoft Remote Desktop app for your account in Windows 10. 1. Open the Microsoft Remote Desktop app. (see screenshot below) 2. Click/tap on the + Add button in the Connection Center. (see screenshot below) 3.
How to connect to a remote PC?
To connect to a remote PC, that computer must be turned on, it must have a network connection, Remote Desktop must be enabled, you must have network access to the remote computer (this could be through the Internet), and you must have permission to connect. For permission to connect, you must be on the list of users.
How to connect to a computer with a domain name?
2. Click/tap on the + Add button in the Connection Center. (see screenshot below) 3. Click/tap on Desktop. (see screenshot below) 4. Under PC name, enter the computer name or IP address of the computer (host) you want to connect to. (see screenshots below) This can be a Windows computer name, an Internet domain name, or an IP address.
